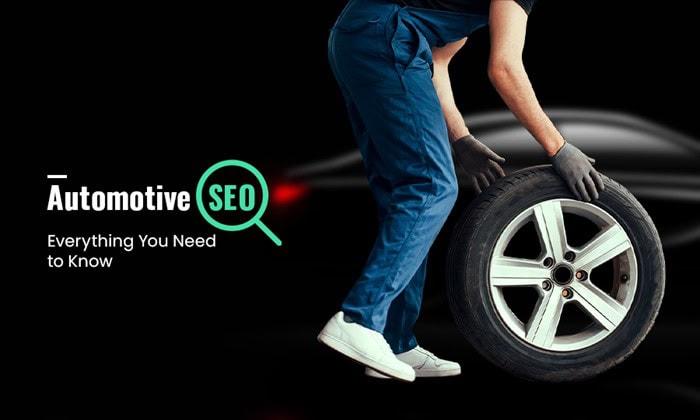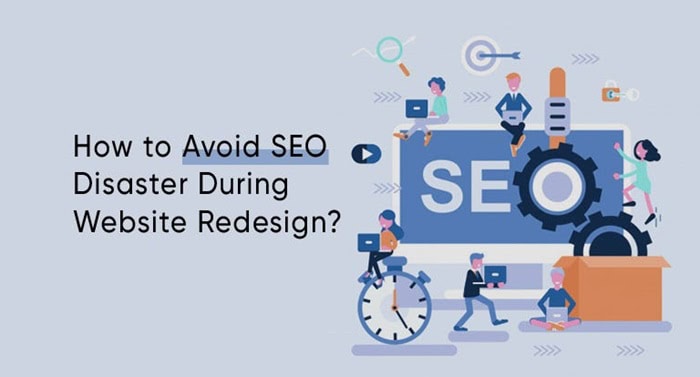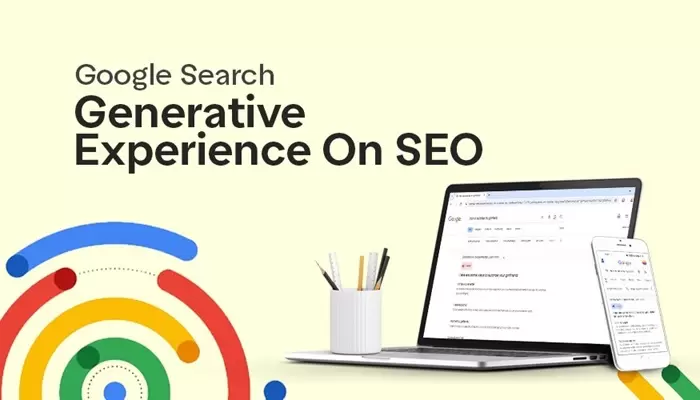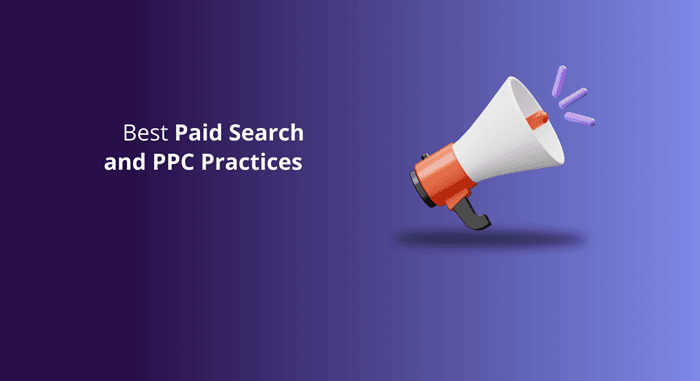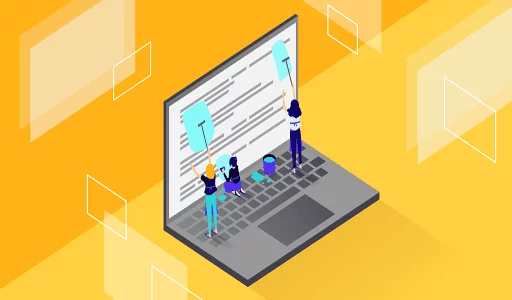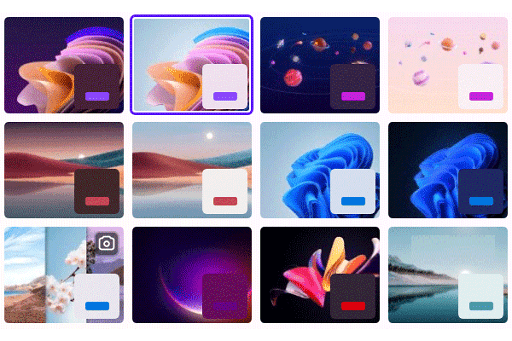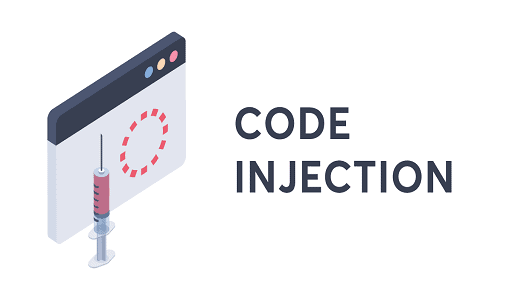Windows 10 is a series of operating systems developed by Microsoft Inc and was released as part of its Windows NT family. If your Windows 10 OS won’t load or crash at the start of the booth, that means you need to fix one or two problems on it before you can be able to use it. If the operating system is booting very slowly than expected or has a rotated screen, then there are fixes that you need to do, and here is how to restore Windows 10 to normal.
There are different methods through which your Windows 10 could be repaired, and below are step-by-step guides on how to restore it.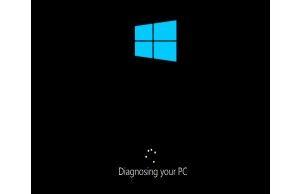
Windows Startup Repair Method
Suppose your computer’s Windows 10 OS can boot up or redirect to the login screen or desktop. The first step is to try the Startup Repair method, and here is how to do it.
Once you power up your PC or Laptop, Press F11 on your keyboard, and this will take you to Windows 10 Advanced Startup Options. Booting off an install disk and click NEXT, Repair offers a second option.
After your computer has booted up, select Troubleshoot.
Then, click Advanced Options.
Click Startup Repair.
With this, Windows will automatically troubleshoot and fix any problems causing startup issues on your PC. Windows might not be able to do this if you do not have any Startup problems.
You may also like Microsoft Office 365 Product Key + Crack For Mac Free Download
Windows Restore Method
It would help if you pressed F11 on your keyboard when you power on your device and follow the steps in the method shared above to get you to Windows 10 Advanced Startup Options menu.
Click System Restore and this will reboot your computer
Select your Username.
Now, enter your password.
Select a restore point from the menu and follow the prompts. If you have no restore points, you can’t use this method.
Select a restore point from the menu and follow the prompt instruction. Note, if you do not have a restore point, then you can not use this method.
Perform a Disk Scan Method
A corrupt file might trigger Windows 10 problems and not boot into the operating system, even if you have to boot into SAFE MODE. Then you need to do a file scan to look for the problems that are causing the issue on your PC. Here is how to fix this issue.
Type “cmd” on the search box on the taskbar.
Then, right-click on Command Prompt and select Run as Administrator.
Type SFC or scannow at the command prompt and press Enter your keyboard.
The scan will take a while, and it should fix any corrupted files found on your PC.
Reset Windows 10 Method
For those who want to get a clean start, a PC free of harmful software and drivers, you do not need to do a full install. Rather, Windows 10 offers built-in reset features that take your computer back to its initial state before any software or drivers or data was loaded/installed on it. This method is the best way to wipe away suspicious software on your device.
You may also like how to reset Windows 10 PC
Reinstall Windows 10 from Scratch Method
If all else fails and you can’t even reset your Windows computer, you can reinstall it entirely. You won’t even need an activation number or any proof of purchase, either. Just make sure you have more than 4GB of space available, as that’s how much space the file you’ll download takes up. Here’s how to reinstall Windows 10:
If you have tried all the above methods and cannot even reset your Windows computer successfully, you need to reinstall or reload your Windows version. In this step, you do not even need any activation code if you have genuine Windows 10 OS installed on your PC. Here is how to do it.
Read How to Get Help in Windows 10
- Visit this page and click the Download tool now.
- Click on the download link at the bottom of your screen.
- Click Accept.
- Select Create installation media for another PC and click Next.
- Select the ISO file and click Next.
- Click Finish.
- Open the Windows ISO file you downloaded.
- Open Setup.
- Click Next.
- Click Accept. Be prepared to wait a while. This next part may take a while.
- Click Install. Again, this will take a moment while your system restarts.
- Wait for your system to restart and install Windows 10.
Follow the guides above to repair your device Windows 10, and we were able to help you with the How To Restore Windows article.
Would you like to read more about Windows-related articles? If so, we invite you to take a look at our other tech topics before you leave!