Are you interested in providing your Windows computer with a more instructional atmosphere? Education Themes are an excellent tool for accomplishing just that goal! You may quickly and simply modify the appearance and atmosphere of your computer into something more favorable to studying by making use of these vivid and interesting pictures.
In this post, we will demonstrate how to enable Education Themes on Windows so that your computer not only has a fantastic appearance but also supports activities that are educational.
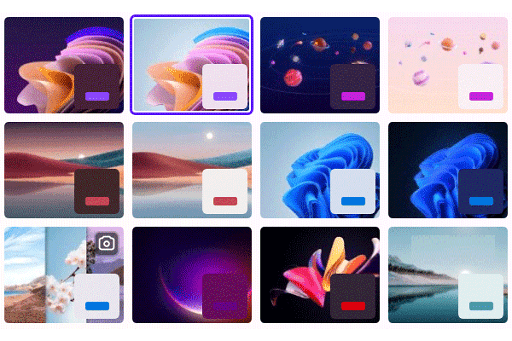
Does Changing the Theme in Windows Affect Performance?
The layout of your personal computer can have a significant influence on how you approach both your job and your leisure time. Maintaining a tidy and well-organized workspace on your desktop will assist you in being focused and productive. Does this have an effect on performance then? Yes, but only in a sense.
Themes will alter the appearance of your computer as well as the way it operates, but they will not slow the machine down in the same way that other apps will. Instead, they are merely a means through which the appearance and behavior of your computer can be modified without the need for any further work on your part. Some users have found that switching around their motif helps them remain more engaged with the work they are doing.
However, it’s possible that certain themes will need significantly more memory or processing power than others in order to function properly. If you want to get the most out of your computer and achieve the highest level of productivity possible, it is in your best interest to go with a lighter-weight alternative, such as the Education Themes that are provided by Windows.
Windows 11: Instructions on How to Enable Educational Themes
Activating the Education Themes feature requires adjustments to your computer’s registry. It’s important to note that modifying the registry can be challenging, and a single mistake could render your computer non-functional. Therefore, it’s advisable to create a backup of your registry before initiating any changes.
- Press Win + R on your keyboard to open the Run command dialog box.
- In the text box, type regedit and hit Enter.
- Click Yes in the UAC popup when it appears on your screen.
- In the Registry Editor, navigate to the following path. Alternatively, you can jump directly to the location using the address bar in the Registry editor. For this, paste the given path into the address bar and press Enter. HKEY_LOCAL_MACHINE\SOFTWARE\Microsoft\PolicyManager\current\device
- In the left pane, right-click on the Device folder.
- Then select New and choose the Key option from the context menu.
- Give this new key the name Education.
- Next, right-click the Education key you just created.
- Then select New and choose DWORD (32-bit) Value from the context menu.
- After creating the key, name it EnableEduThemes.
- Double-click the EnableEduThemes key and this will open a pop-up window.
- Change the value of it from 0 to 1.
- To save the changes, click the OK button.
- Close the Registry window and restart your computer.
After you have finished the procedures outlined above, the Windows operating system will initiate the process of downloading the new themes on your behalf. Simply putting it into practice entails doing the following things in this order:
- Press Win + I on your keyboard to open the System Settings window.
- In the left pane, you will find a tab named Personalization. Click on it.
- Go to the right side of the screen, then select Themes. You will see all the newly downloaded themes here on this page.
- Select the theme you prefer for your device, and it will be applied.
Simply opening the EnableEduThemes registry key is all that is required of you if you ever need to deactivate the Education Theme that is installed on your computer. Alter its value from one to zero, and save the modification.
When you are finished, you should select the OK button and then restart your computer. The Education Theme will no longer be available to select in the Themes section of the Settings window.
It’s Simple to Install Education-Related Themes on Windows
Education is an essential component of one’s life, and having access to the resources necessary for effective learning can make all the difference in the world. Users can have a more interesting and engaging educational experience by utilizing the Education Theme that is available for Windows. This tutorial will walk you through the procedures that need to be taken in the registry to make the theme available in Windows 11.
Would you like to read more about Windows 11 Education Themes-related articles? If so, we invite you to take a look at our other tech topics before you leave!










