How to fix error 0cx00005 in Windows: Working with an operating system of any kind, whether it be a desktop computer or a mobile device, is going to present us with several challenges for which we will need to find answers.
The problem that shows us the message “The application could not start correctly (0xc0000005)” is one of the most annoying problems that we can face in Windows. Along with the problem that is related to the blue screen, this is a problem that we are going to show how to fix in this article.
This issue can arise at any point after Windows is installed, while an update is being performed, or when we are attempting to open an application that has been pre-installed on the computer, its cause could be the result of several different factors.
Because the error codes that Windows displays on the screen never refer to a particular part of the system, it is not understood that they provide a number or code that refers to multiple parts of the system. This is the problem with the error codes that Windows shows us on the screen.
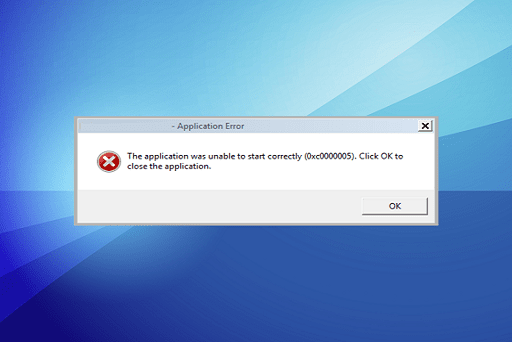
Causes of error 0xc0000005
Every time we run into an issue with Windows, the problem could have been caused by either the hardware or the software. When there is a problem with the hardware, Windows will almost always present us with the infamous “blue screen of death,” which is a blue screen that refers to a code and sometimes includes a description of the issue.
This happens in approximately 99 percent of all cases. In situations like these, the solution is as easy as starting in safe mode with all external hardware disconnected and attempting each piece of hardware one at a time until you determine which one is causing the issue.
When it comes to software errors, things are more complicated because we are required to test each of the possible origins of the problem. As a result, resolving a problem of this kind can, at times, take up much more time than solving other types of problems.
In this particular instance, the issue could be due to an outdated version of Windows, malware, a corrupted application, issues with the Windows registry, a library that is absent from the system, or a combination of these and other factors.
You can also read: How to Fix an Api-Ms-Win-Crt-Runtime-L1-1-0.dll Error
How to fix error 0xc0000005
We have to move forward in either of two different ways, and it all depends on where the error message that we received was displayed.
Conduct a scan to check if your computer has any malicious software.
It is possible that a malicious program, such as a virus or malware, has infiltrated our hardware, and this is the cause of the problem that we are experiencing when using specific applications or even all of them.
The first thing that we need to do is check to see if any kind of malicious file has been found by the antivirus software that we have installed on our computer.
If we have faith in the solution that Windows Defender provides (which is just as valid as any other antivirus), then we need to access the antivirus options in order to run a complete scan of the system.
Accessing the Windows configuration options (Win + I is required in order for us to conduct an investigation into all of the system files. To access the Privacy and security settings, select the Configuration options menu option.
After that, navigate to the Windows Security menu and select the option labeled “Virus and threat protection.” After that, select Full Scan from the menu that appears after clicking on Quick Scan.
Because this test is going to examine all of the system files, it could take anywhere from one hour to several hours, or it could even take the entire day, depending on how many programs we have loaded onto the computer.
Check file integrity: How to fix error 0cx00005 in Windows
If, after running Windows Antivirus or the one that we have installed on the computer, we have not found any malicious file, then we need to check the integrity of the files to determine whether or not some of them have become corrupted and are the source of the issue that prevents us from opening applications in Windows.
Open a window for the command prompt, and then type in the following command to run the sfc application. This will allow us to verify that the system files have not been tampered with.
sfc /scannow
The scannow parameter analyzes the state of the files and makes any necessary corrections to restore their original state. When the task has been completed, it will present us with a report that details the damaged or corrupt sectors that have been fixed.
If the number was very high, it is likely that this was the source of the problem that prevented us from running certain applications that were between those already repaired sectors. As a result, in theory, the application should work correctly when it is started again after it has been repaired.
You can also read: TPM 2.0: How to fix Windows 11 TPM error
Delete and reinstall the app
If the issue arises in just one application or several applications but not all of them, it is highly likely that the issue lies within the applications themselves.
This may be the case for several reasons, including the fact that some of the files have been corrupted, the applications link correctly with the native Windows libraries or the fact that we deleted some files without realizing it or without knowing which application they corresponded to.
The good news is that the process of uninstalling and reinstalling the application only takes a short amount of time, and in 99% of instances, the error 0xc0000005 will be fixed after completing these steps.
To get rid of the programs that cause this error when they are run, we need to go into the Windows configuration options by pressing the Win key and then clicking on Applications, followed by clicking on Applications and Features.
Next, we make use of the search box to locate the program that we want to remove from our computer, and then we click on the three vertical dots that are situated just to the right of the box. This brings up the option to uninstall the program.
After we have removed the application from the computer, it is strongly recommended that we perform a system restart before attempting to reinstall the application.
Repair the app: How to fix error 0cx00005 in Windows
If the program is native to Windows, it is almost certainly integrated into the operating system; consequently, Windows will not, in the majority of instances, permit us to delete the program from the computer.
We are fortunate that it provides us with the option to repair the application if it is the root cause of issues similar to those described in this article. To fix a native
Windows application that we are unable to uninstall, we need to access the Windows configuration options by pressing Win and the letter I simultaneously, then click on Applications, and finally click on Applications and Features.
The next thing that we do is search for the name of the application, and when we find it, we select the Advanced options option by clicking on the three vertical dots that are displayed to the right of the application.
In this section, we need to locate the Reset section and then click on the Repair button there. Click on the “Reset” option just below the “Repair” option if the application still has the same issue after it has been repaired. This will cause all of the application’s operating data to be deleted and it will be restored from its original state.
You can also read: How to Fix Windows Update Error Code 80244019
Check Windows Libraries: How to fix error 0cx00005 in Windows
Windows libraries contain data that certain applications require, but because they are already present in the operating system, they are not included in the installation. Despite this, there are instances in which the libraries do not function appropriately.
Disabling the AppInit DLLs function, which enables users to select the Windows libraries that are loaded into memory and resources when an application is started, is the solution to this problem.
This function gives users the ability to more effectively manage resource and memory consumption. On the other hand, Windows may identify this access as a security breach and prevent it from starting up correctly.
To disable this feature, we need to log into the Windows registry using the regedit command, which we can find by typing “regedit” into the Windows search box. After we have opened the registration window, we will proceed to the address that has been provided below.
HKEY_LOCAL_MACHINE/SOFTWARE/Microsoft/Windows NT/CurrentVersion/Windows
In addition to this, we make the necessary edits to the LoadAppInit DLLs file to change the value from 1 to 0. After we have finished making the adjustment, we will need to select OK and then restart the computer so that the registry will recognize that we have turned off this function the next time Windows boots up.
Disable Data Execution Prevention
The Data Execution Prevention feature is also abbreviated as DEP. Because some programs view it as a potential security risk, this function may at times be the cause of the oxc0000005 error. Because of this, if none of the options that we have discussed so far solve the issue, we will need to deactivate this function to determine whether or not it is the cause of the issue.
To begin, we will need to gain access to the system properties by launching the sysdm.cpl application by pressing the Win key and the letter r simultaneously. After that, navigate to the Advanced tab, and under the Performance subheading, select Settings.
To turn on Data Execution Prevention for all programs and services apart from those you select, go to the settings menu and click on the Data Execution Prevention tab. Then, check the box labeled Turn on DEP for all programs and services. Next, select the Add button, and then add the location of the application that fails to run properly when it is launched. To finish, select Apply, then click OK.
Would you like to read more about How to fix error 0cx00005 in Windows-related articles? If so, we invite you to take a look at our other tech topics before you leave!










