Windows 11 Recycle Bin settings: Every few years, Microsoft launches a new edition of their famous Windows operating system. The most current edition of it, Microsoft Windows 11 was launched in 2021 and it claims many promising features over its predecessor Windows 10. In this post, we will see the basic settings of Windows 11 including how to change Recycle Bin reserved storage on Windows 11, how to delete files without Recycle Bin on Windows 11 and how to display dialog before deleting files on Windows 11.
As we all know, when you delete files on Windows OS, they are not removed immediately from the drive. Instead, they are marked for deletion and stored in the Recycle Bin in case you need the files back.
The only problem is that files in the Recycle Bin are not kept forever. Depending on the drive size, Windows 11 will reserve a small percentage to store deleted files. As the space fills up, the system will begin removing the oldest files to free up space for files, limiting the number of files you can restore.
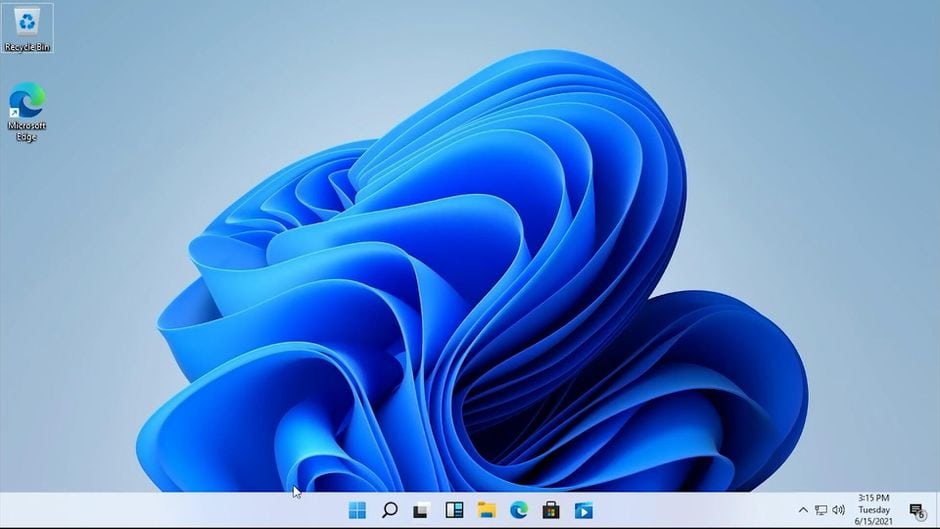
Furthermore, it is possible to change the settings to allow Recycle Bin to store more deleted files. You can even specify to skip the Recycle Bin altogether when getting rid of a file, and you can enable a confirmation prompt to minimize the times you delete files accidentally.
How to display dialog before deleting files on Windows 11
Although you can always restore files from the Recycle Bin, if you usually delete files by accident, you can enable an option to display a confirmation dialog before deletion.
Use these steps to disable confirmation before deleting files to the Recycle Bin
- Use the Windows key + D keyboard shortcut to see the desktop icons.
- Right-click the Recycle Bin icon and select the Properties option.
- Select the Display delete confirmation dialog option.
- Click the Apply button.
- Click the OK button.
Once you complete the steps, you will see a prompt before sending the file to the Recycle Bin when deleting a file.
You may also like How to Install a VPN on a Fire TV Stick
How to change Recycle Bin reserved storage on Windows 11
Follow the steps below to specify the amount of space Recycle Bin can use before deleting files completely
- Use the Windows key + D keyboard shortcut to see the desktop icons.
- Right-click the Recycle Bin icon and select the Properties option.
- Select the Local Disk (C:) location.
- Choose the Custom size option.
- Use the Maximum size setting to specify the amount of space the Recycle Bin should use in megabytes.
- Click the Apply button.
- Click the OK button.
Once the steps are completed, the Recycle Bin will store deleted files until it reaches the maximum capacity you specify. Then it will start deleting files permanently from the oldest to the newest.
Although you can configure Recycle Bin on the main drive as well as on the secondary drive, removable drives do not support this feature.
You may also like How to Use Thunder VPN App for Android
How to delete files without Recycle Bin on Windows 11
Use the steps below to skip the Recycle Bin to delete files immediately
- Use the Windows key + D keyboard shortcut to see the desktop icons.
- Right-click the Recycle Bin icon and select the Properties option.
- Select the Don’t Move files to the Recycle Bin. Remove files immediately when deleted option.
- Click the Apply button.
- Click the OK button.
Once the above steps are completed, files that you delete manually will be removed immediately, skipping the Recycle Bin on Windows 11. If you don’t want to enable this feature, you can press the Shift key while deleting a file to skip the Recycle Bin. Hope we can help with our guide on Windows 11 Recycle Bin settings.
You may also like How To Download Windows 11 ISO Legally and Install Windows 11
Would you like to read more Windows 11-related articles? If so, we invite you to take a look at our other tech topics before you leave!
Use our Internet marketing service to help you rank on the first page of SERP.










