How to install a Windows 11 VM without TPM: The TPM 2.0 or Trusted Platform Module is an amazing chip built into the logic board or firmware of a computer system to ensure the integrity of the operating system’s security. It is very similar to what Security Enclave does on Macs as it fully controls cryptographic keys, DRM management (digital rights management), and much more.
We all know that not every computer has had TMP 2.0 since it was introduced in 2014, and that’s the problem with using TPM 2.0. There is a high chance that a desktop PC does not have a TPM 2.0 Chip when it comes to a custom-built desktop PC. However, you can add it if you want. Microsoft provides a list of every processor that can run Windows 11, and most of them were introduced after 2017.
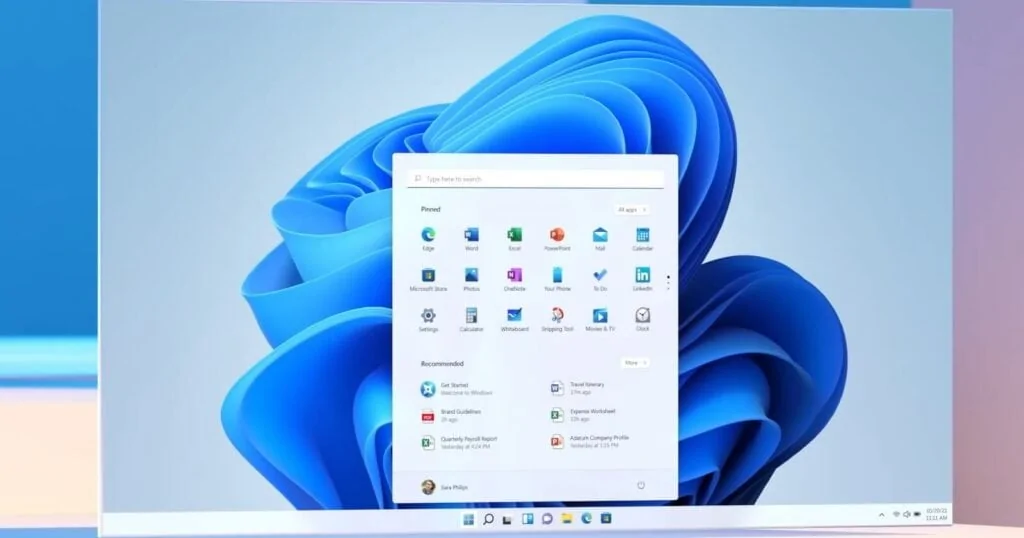
TPM 2.0 requirement for Windows 11
The TPM 2.0 requirement for Windows 11 was one of the most important changes from Windows 10, especially since it effectively locked many perfectly good machines out of an upgrade path.
There are ways of getting around this requirement to upgrade your laptop or desktop PC to Windows 11. But what if you want to fire up a quick virtual machine? There are products out there, such as those from VMware, that can inject a virtual TPM to allow Windows 11 to install.
However, the easier way to do this is to skip it altogether. In this guide, we will show you how to quickly and easily install a Windows 11 virtual machine if you are being blocked.
To skip the TPM 2.0 check, all you need for this is a Windows 11 ISO and some software to make a virtual machine. In this guide, we will be using VMWare ESXI 7. But the process should not be any different if you are using something else such as Hyper-V or VirtualBox.
You may also like The Best Virtual Machines for 2022
How to install a Windows 11 VM without TPM
This method would work on bare metal, but we are not necessarily suggesting it as a good idea since the requirements exist for a reason. But in a virtual machine, everything is sandboxed, so the risk factor is lower. What we are going to do is tell Windows 11 during the installation process to skip the TPM check. Once this is done, Windows 11 will install with no issue.
In any of the virtual machines, you chose to use, set up a VM and begin the Windows 11 installation process. The first steps are normal, choosing a language and such. But you will soon find yourself looking at the screen above telling you that your PC can not run Windows 11.
Follow the steps below when you reach this screen:
- Open Command Prompt by Hitting Shift + F10 on your keyboard
- Enter the following command:
REG ADD HKLM\SYSTEM\Setup\LabConfig /v BypassTPMCheck /t REG_DWORD /d 1
- When the operation is completed, close the Command Prompt.
- Go back one step in the installation process.
- Now proceed as normal.
Windows 11 VM without TPM
As you continue with the installation now. You will no longer see a warning that your PC can not run Windows 11 and everything will continue as planned. If you would prefer, you can type regedit into the Command Prompt to open the GUI Registry Editor to add the key detailed above, but simply typing that single line into the terminal is the fastest way.
You might also like 10 Amazing Tips to Manage Your E-commerce Website.
As an additional step, you may need to add one further registry key. If after doing the above you still get the error, open up the Command Prompt again and enter this command:
REG ADD HKLM\SYSTEM\Setup\LabConfig /v BypassSecureBootCheck /t REG_DWORD /d 1
Note, that some VM software, such as VMware used here, seems to handle secure boot requirements, but others, such as Virtualbox, do not. So you may need to also disable this.
Your Windows 11 VM will now install as normal with no warnings, and you can get onto some top-level virtualizing.
Would you like to read more about Windows and TPMs-related articles? If so, we invite you to take a look at our other tech topics before you leave!
Use our Internet marketing service to help you rank on the first page of SERP.










