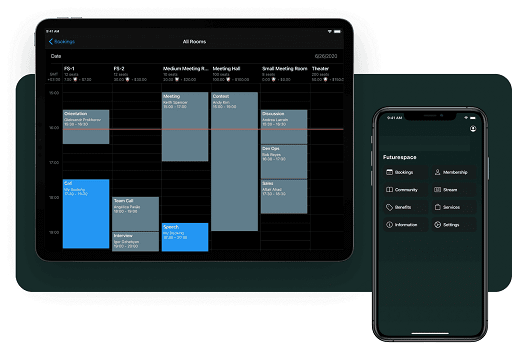How to Fix BOOTMGR is Missing Errors: This error usually occurs on any computer with a version of Windows later than Vista. It is displayed as “Bootmgr is missing, press Ctrl + Alt + Del to reboot,” “Bootmgr is missing, press any key to reboot,” or “Bootmgr could not be found.”. This guide is the different methods you can use to fix this error.
What is Bootmgr?
Bootmgr is Windows Boot Manager, software that is loaded from the volume’s boot code and located in the boot directory of the share configured as active. It is a read-only hidden file on your Windows device.
The boot sector is a much more important piece than you think, as it is what makes the operating system start correctly. Additionally, it takes care of running the Winload.exe process, which loads essential device drivers and is a part of the operating system kernel. In some cases, it may be that Bootmgr is not present or is missing, as this same problem can happen in many other situations.

Why do Bootmgr is Missing errors appear?
The Bootmgr is missing is one of the most feared by users who see that once the computer is turned on, the boot sector does not appear and the Bootmgr file is necessary to restart the system. This error can be caused by different situations, such as a shutdown error, power failure, virus, or many others.
The main causes of error in Windows can be BIOS or UEFI problems, disabled disk partitions, corrupted files, hard drive failure, system updates, and loose or poorly connected interface cables.
What you can do to solve this error is to format your system and reinstall it again. There are other solutions that are less radical and that prevent you from losing your files and settings unexpectedly.
What you can do is restart the computer using Ctrl + Alt + Delete, as this may solve it because it was something punctual. There are many cases in which this alone will have solved it. However, if once you have done it, it is still the same, you will have to do other checks.
You can also read: How to Download Windows 11 ISO 64 Bit and Install
How to Fix BOOTMGR is Missing Errors 2623118
If you have used the restart method without success, then you need to do a series of initial checks that can avoid having to reach other solutions that take more time.
First, check if you have a USB drive or DVD connected to your computer. It may be that for some reason these have been configured to be given priority over the hard drive boot, so it would be looking for the boot system in them without finding it. Remove them immediately and safely.
Then you have to avoid changing the BIOS boot order (F10, F12, F8, F2, Esc, or Del) from happening again. To do this, go to Boot and modify the order by putting the hard drive first.
It may also be the case that there is a loose cable causing the hard drive not to be recognized by the computer. In this case, you must proceed to turn off the computer and disconnect it from the network to open its box.
Once this is done, you will check if the cables connected to the disk with the motherboard are correctly connected. Check that there are no damaged, defective, or poor conditions. If so, please change it to another one or connect it well.
Another case that may occur is that the hard drive is damaged, which will make you have no choice but to change it for another.
How to solve it
To correct this problem, if none of the above methods work, there are several methods you can use as long as you have an installation disc for Windows 8.1, Windows 8, Windows 7, Windows Vista, or Windows 10, or your operating system.
You can create a bootable USB from an ISO file; it is recommended that you do it before having problems to be able to use it when you need it. If you don’t have it but have Startup Repair on your computer pre-installed, you can still do something about it, something we’ll talk about later as well. Before, we discussed the different ways to solve the error from the recovery environment of the operating system.
You can also read: How To Prevent Windows Defender from Sending Files to Microsoft Automatically
How to Fix the Error from the Windows Recovery Environment
You have several options to try to solve this error from the recovery environment of the operating system itself if you have a recovery disk, so we will tell you what you can do in this case in each of the ways that can be done pose.
With Startup Repair
The first step you should take is Startup Repair in the Windows Recovery Environment. To do this, you will need to insert the disk into a drive and start your computer. When you see Press any key to boot from CD or DVD, do it.
Then choose a language, currency, and time, as well as an input method or keyboard, and click next. Select Repair computer, and in System recovery options, choose the installation drive and click next.
Then go to Repair your computer, choose the operating system, and click Next. Then you will give Startup Repair. Follow the instructions, and you will probably end the problem like this.
If your computer does not automatically detect media when you restart, read how to interrupt normal startup and specify the basic input or output system configuration drive. You may have to do it with F10, F2, Del, Esc, or another option.
You can refer to the BIOS settings labeled Boot Order, Boot Options, or Boot and follow the instructions to give this option and press Enter. Look for the USB flash drive, DVD, or CD in the boot list. Put it as the first option and hit enter. With F10 you will save the changes and exit. It restarts, and you will do the process indicated before.
Recompiling Boot Configuration Data (BCD)
To do this you will have to put the disc in the drive and start the computer. When the message appears to press any key, you do it. If it does not automatically detect the media, follow the steps indicated in the previous case. Then you will do practically the same thing initially. You choose language, currency, time, and input method and click Next. Select Repair your computer.
You choose the operating system, you give the following, and in Recovery Options, you select Command Prompt. Type Bootrec /RebuildBcd and press Enter. If not, this may be bootrec /fixmbr, bootrec /fixboot, or Chkdsk /f. Reboot and check it out.
Run System Restore
You will need to have System Restore enabled for this. If this is the case, to run it you will have to insert the disk into the drive and start the computer. You press any key, and if it does not detect the media, follow the instructions indicated above in this case.
You must choose a language, currency, time, and input method and click next. You will select Repair your computer. In System Recovery Options, choose the installation drive and click next. You will give System Restore and follow the instructions, choosing the most convenient restore point. You give it to finish, and it will be.
Startup Repair with Recovery Pre-Installed
If Startup Repair is a preinstalled recovery option on your computer, you may be eligible for this solution, even if you don’t have an installation disc. To do this you will have to remove all CDs, DVDs, and connected devices and restart.
If your computer has only one operating system installed, hit F8 while it reboots, before the Windows logo appears. If you have more than one, you’ll have to hit the arrow keys to choose it and then hit F8.
Under Advanced Boot Options, use the arrow keys to select Repair your computer, and then press Enter. Choose a keyboard layout and click Next. Choose a username and password and click OK. Then select Startup Repair and follow the instructions. You may have to restart at some point.
You can also read: How To Install Docker Desktop on Windows
Other solutions
If none of the above works, or you are unable to do so, you can try other options, including some computer settings in the command prompt or using external tools. We show you some things you can do in each case.
Use DiskPart: With Diskpart you will be able to repair the damaged file system. To do this you will have to go to Command Prompt as we have told you and write diskpart. Write the commands that you will see below:
DISKPART> select disk 1
DISKPART> select partition 1
DISKPART> enable
DISKPART> exit
Mark the active System Reserved Partition, and if there is not, try with C: Then type the commands indicated above and press enter: bootrec / fixmbr, bootrec / fixboot, bootrec / rebuildbcd, and Chkdsk / f. Reboot and see if it goes.
Repair Windows Image: You will need to start the Command Prompt again. The command, in this case, will be DISM.exe /Online /Cleanup-image /Restorehealth Image and enter. Wait for it to complete. It can take up to 20 minutes or more. Reboot.
If it doesn’t work, try DISM /Online /Cleanup-Image /RestoreHealth /Source:c:testmountwindows /LimitAccess. Another possibility is to type the following: DISM /Image: C: offline / Cleanup-Image / RestoreHealth / Source: c: test mount windows. In any case, restart afterwards.
With external tools: If you don’t want to try these latest solutions or have already tried them, and you don’t have a Windows disk at your disposal, you can resort to other tools, such as Wondershare LiveBoot 2012, that will help you analyze the hard drive and solve the problems. possible problems found in it, including this one. You just have to buy a Live-CD from their website from another computer and start it from yours.
Wondershare: There is also other third-party software, such as AOMEI Partition Assistant Professional, to fix the error from cloned SSD/HDD by rebuilding corrupted MBR. You just have to get hold of it by buying it and following the indicated steps.
Would you like to read more about Bootmgr Errors-related articles? If so, we invite you to take a look at our other tech topics before you leave!
Use our Internet marketing service to help you rank on the first page of SERP