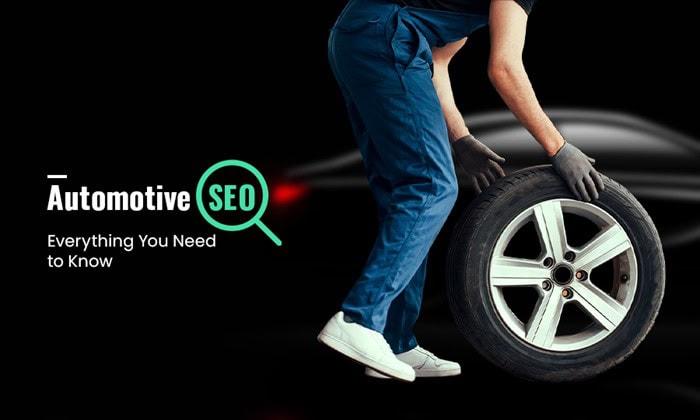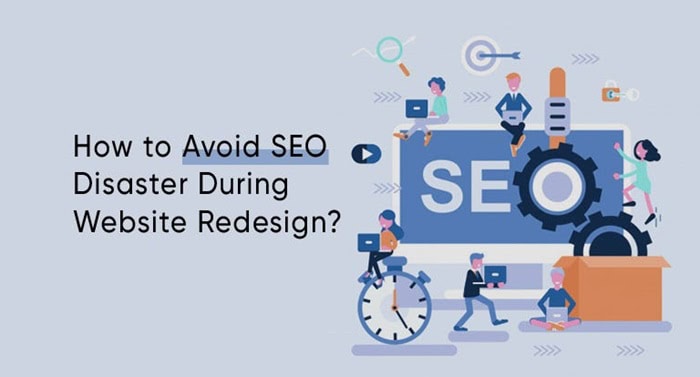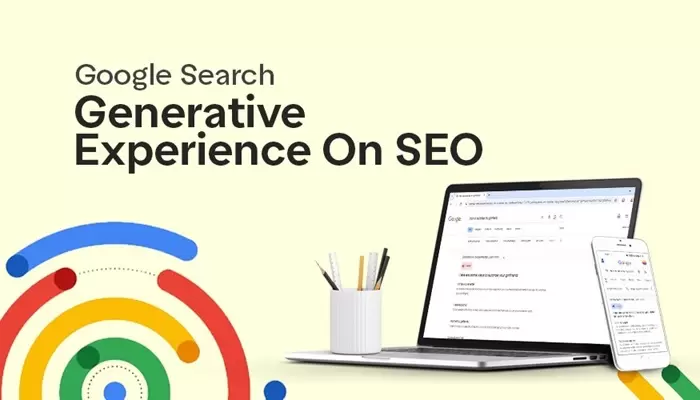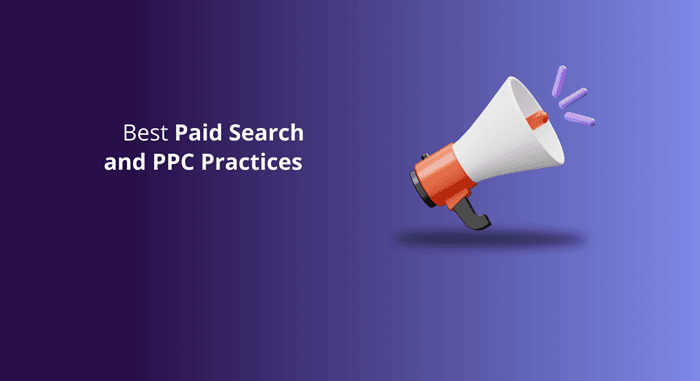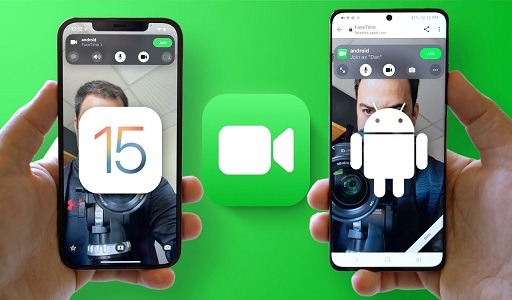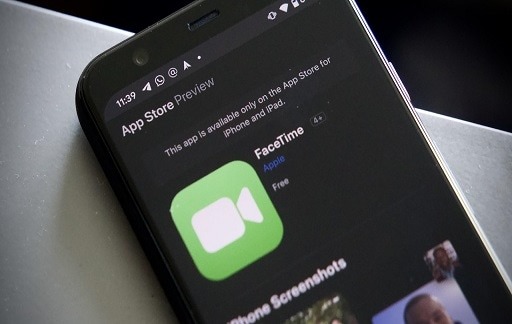MOV to MP4 Converter: Most people now consider MOV files to be obsolete, and because MP4 files are more convenient, you’ll want to know how to convert MOV to MP4. If you still have a large collection of old MOV files on your Mac, you may convert them to MP4 format with a little patience by following these step-by-step steps.
CloudConvert, an online converter, is our preferred solution. It’s completely free to use, fast and works on both Macs and PCs as long as you have an internet connection. We’ll teach you how to utilize CloudConvert to convert MOV files to MP4, as well as a few offline conversion methods, in this guide.

How to convert MOV to MP4 using CloudConvert
CloudConvert, a freemium online service built to handle a wide range of file types with little to no difficulty, is our preferred tool for converting MOV to MP4 files. (It is free to use, but there are premium versions of the service available for purchase.) Furthermore, the free service may or may not need you to create a free account. But I will get to that later.)
It’s been our preferred method for years, but because you must upload your video files to a remote server, bear in mind that the company that converts your video may have access to it. And, while using online conversion tools, we believe it’s important to remember to use some caution when converting possibly improper or private videos. However, CloudConvert appears to be a great online file conversion alternative, with no severe concerns that we are aware of.
We recommend Online-Convert.com as another excellent conversion tool.
You may also like How to install plugins and extensions in VLC Media Player
Follow the steps below to convert MOV to MP4 using CloudConvert:
- From the CloudConvert homepage, click the Select File button. Pick the MOV file you’re going to convert, then select Open from the File Explorer screen’s bottom corner.
- On the next page, click on the Down Arrow icon next to the phrase Convert To. Then, choose MP4 from the menu that appears.
- Click the Convert button to the right. Once the conversion is complete, CloudConvert may automatically play your newly converted video file for you so you can see if the conversion is how you want it to look. If the video looks fine to you, you can download the file by clicking on the green Download button.
The file will go to your Downloads folder, and from there, you can watch your MP4 video on any compatible device or platform.
Note: While the conversion service is free and doesn’t require signing up for an account to use, there is a caveat. It’s only free and doesn’t require an account if your video file is small enough that it doesn’t exceed your allotted “conversion minutes,” which is 10 minutes. So if you have a large video file that you know is going to take longer than 10 minutes to process, you’ll need to sign up for a free account first. Free accounts grant a maximum of 25 minutes a day. If you need more than that, you’ll need to get a paid subscription.
You may also like How to Download YouTube Videos on an iPhone
How to convert MOV to MP4 offline
You can also use desktop software to convert your MOV files to MP4 if you don’t want to utilize an online converter for privacy reasons, or if you prefer to use desktop software to convert your MOV files to MP4. Depending on your operating system, here are a couple of offline conversion apps you can use to convert MOV to MP4:
iMovie (macOS)
iMovie is a great option for macOS users because it’s already built-in and you’re probably already familiar with how to use it. It’s free, and there’s no installation needed. In just a few clicks, you can import your MOV file and export it as an MP4 file. Simple.
Any Video Converter Free (Windows)
This desktop converter tops our list of the best free video converters — and for good reason. Any Video Converter Free is free and lets you convert to a wide variety of video formats, edit your videos, and customize your videos (like adding subtitles). It also has a simple, easy-to-understand interface. And it’s available for both Windows and macOS.
Would you like to read more about MOV to MP4 converter-related articles? If so, we invite you to take a look at our other tech topics before you leave!