How to use FaceTime on Android or Windows PC: You can now make calls to your friends and family using FaceTime on Android, Windows, Linux, and other operating systems that are not made by Apple.
It is not necessary for them to have any specialized software or an Apple ID in order to connect to FaceTime; all that is required is a standard web link. And because the entire call is encrypted, users of Windows and Android can have the same peace of mind regarding their privacy as they would with any other FaceTime call.
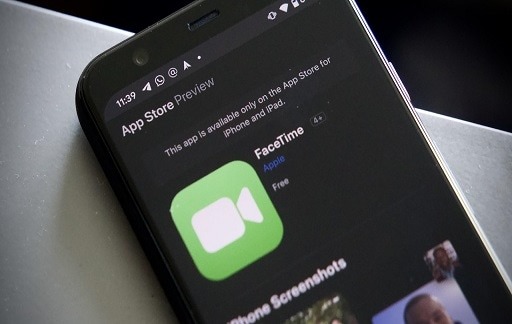
How FaceTime Works for Non-Apple Users
You are required to create a link to the FaceTime call in addition to identifying the individuals who will be granted permission to join before non-Apple users will be able to join your call.
Anyone with an Android phone or a computer running Windows can access the website by sending a text message, using Slack, or using one of the other available services.
This feature is available in FaceTime on the iOS 15 platform, as well as on iPadOS 15 and macOS Monterey. Links to FaceTime are not supported on earlier versions of Apple’s operating system. Bear in mind, as well, that to initiate a multi-platform group FaceTime call, you will need an Apple device.
Once your FaceTime weblink has been created, all the other person needs to do to join the call is open the link in the web browser they are using.
As long as the person joining the call from their Windows or Android device uses a modern web browser like Chrome, Edge, or Firefox, the process is very streamlined and does not require any specialized software, apps, or browser plugins. It is a very simple and straightforward procedure.
Let’s go over the procedures for establishing a FaceTime call, setting up a schedule for it, sharing it with others, and using it on an Android or Windows device.
How to create a Special FaceTime Link
To allow people using Windows and Android to join your call, you will need to create a one-of-a-kind web link.
Launch FaceTime on your iPhone or iPad, and select the Create Link option from the menu that appears near the top of the interface.
When you do so, the Share Sheet will become available. To give your FaceTime call a unique name, pick the Add Name option that is located near the top of the Share Sheet. The call can be given a name, which makes it simpler to differentiate it from other calls that are scheduled at the same time.
Choose “Copy” from the menu once the call has been designated, and then you will be able to paste the FaceTime call URL into Messages, Mail, or any other app. If you would like, the Calendar app will allow you to generate a link for a linked event if you choose to do so. If you do so, everyone will be aware of exactly where to meet and at what time.
Tap the X button to exit the Share Sheet and complete the process of making your one-of-a-kind FaceTime link (don’t forget to include at least one person in the call). The FaceTime software for iPhone, iPad, and Mac includes a section labeled “Upcoming” that lists all upcoming FaceTime calls. You may access this section from within the app.
How to send a FaceTime Link to Someone Else
You are now required to distribute the produced link to anyone else who you would like to invite to participate in the scheduled call.
To send a FaceTime link to a friend, tap the information button that is located next to the call that is scheduled to take place under the heading Upcoming. From there, select the option to Share Link. You can select friends or family members to text the link to from the Share Sheet, or you can use an app like Mail or WhatsApp to share the link through that service.
How to Begin a Planned FaceTime Call
Even when the FaceTime web connection has been passed around, the actual call won’t begin until it has been manually initiated. To accomplish this, touch the call that is displayed under the title Upcoming to launch the FaceTime experience in full-screen mode.
This affords you the opportunity to evaluate your appearance and to determine whether or not other people have joined the call. Simply press the green Join button located in the top right corner of the screen to begin the prearranged call.
Touching the screen in the upper-right corner of your Apple device will bring up the FaceTime controls. To end the FaceTime call, select the FaceTime controls, and then tap the red button labeled Leave.
If you do so, the call will be terminated; however, the link to the call will remain functional for anyone who wishes to join the call in the event that you restart it in the future. You will need to manually delete the link in order to render it inactive.
The Step-by-Step Guide to Deleting a FaceTime Link
Your unique FaceTime link remains active until manually deleted. Swiping left over a scheduled FaceTime link while it is displayed under the Upcoming heading will bring up the option to delete the link.
After tapping it, you will be prompted to confirm the action by selecting Delete Link from the pop-up dialog box. Alternatively, you can select Delete Link by tapping the I button that is located next to the call that is listed.
When you delete the link, anyone with whom you’ve shared it will no longer be able to use the call that it leads to.
The Step-by-Step Guide to Joining a FaceTime Call on an Android or Windows Device
Surprisingly well, in fact, for Android and Windows users, FaceTime in the browser works very well. The call is encrypted from beginning to end, and the video and audio quality are on par with what you’d expect from FaceTime.
Clicking the link that was sent to the non-Apple user from the Apple user who scheduled the FaceTime call is required for a non-Apple user to join an upcoming FaceTime call from an Android or Windows device.
Importantly, non-Apple users do not need to create an Apple ID in order to join the call, which removes a big barrier. This makes it much easier for non-Apple users to participate.
Throughout this particular FaceTime conversation, non-Apple call participants will be required to manually write in the name they desire to use during the call. The owner of the call will be notified of the pending request on their Apple device through a notification that will appear on the screen.
Even though a non-Apple user is able to view their live video at this time, the other parties will not be able to view their own until a non-Apple user has been allowed.
Once the owner of the call accepts a non-Apple participant, that person will be able to join the call immediately.
Users using Android or Windows must click the End button in order to terminate the call. After the Apple user who initiated the call presses the Leave button on their end of the call, the call terminates by itself immediately thereafter.
Are Multi-Platform FaceTime Calls Private?
FaceTime calls made between Apple devices are encrypted end-to-end, exactly like calls made between Apple devices and users of Windows or Android. You have the option of selecting either your cellphone number or email address as your caller ID when you are setting up FaceTime on an Apple device.
When a user of Windows or Android joins FaceTime from a link, they will be able to view your caller ID when it is displayed on their screen.
That is a point that is important to bear in mind. When you are FaceTiming with friends who do not use Apple products, it is recommended that you use a distinct email address as your caller ID.
It was anticipated that FaceTime would eventually become an Industry Standard.
FaceTime was introduced as a surprise as “one more thing” during the press conference for the iPhone 4 in 2010. At that time, Apple CEO Steve Jobs promised that the company would collaborate with international standards bodies to ensure that the feature would be compatible with devices that were not manufactured by Apple.
He even imagined that Apple’s FaceTime would one day become the industry standard. Sadly, that has not taken place, and the reasons for this remain a mystery to us.
Apple has at least provided non-Apple users with a minimum viable product now, despite the fact that non-Apple users are required to use an Apple device in order to initiate a FaceTime connection and that native apps are not available for Windows or Android.
Would you like to read more about how to use FaceTime-related articles? If so, we invite you to take a look at our other tech topics before you leave!










