How to stop Windows 11 from sending updates: Delivery Optimization is a function that was added to Windows 11 that enables a device to speed up the downloading of components of updates by using multiple download points.
These download points can come from Microsoft servers, computers in a local network, or computers connected to the internet.
Although this strategy allows for faster downloads while conserving bandwidth and prevents connections to Microsoft servers from becoming saturated, it also means that your computer will use additional system resources and bandwidth to upload updates.
If you choose to implement this strategy, you should be aware of the potential consequences.
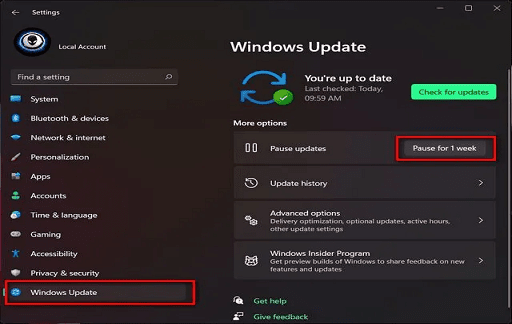
You have the option to limit or disable the feature entirely if you are using an internet connection that has its speed capped, if you are concerned about your privacy, or if you don’t like the idea of Microsoft using your internet connection in any way.
On Windows 11, the methods to manage update uploads to other computers in the network and to the internet are outlined in this guide, which you can access here.
You may also like How to use Windows 10 Remote Desktop App to connect to a PC
How to stop Windows 11 from sending out updates
Take the following steps in order to prevent Microsoft from using your computer in order to upload updates to other devices:
- Open Settings.
- Click on Windows Update.
- Click the Advanced options page on the right side.
- Click the Delivery Optimization setting.
- Turn off the “Allow downloads from other PCs” toggle switch.
After you have finished the steps, the computer will no longer upload or download updates from other devices until you have completed them. Despite this, the device will continue to get updates straight through the update services provided by Microsoft.
If the problem lies with the data limit on your internet connection, you can retain the “Allow downloads from other PCs” option enabled and choose the “Devices on my local network” option from the drop-down menu instead. However, it’s essential to have multiple computers running Windows 11 within the same network for this configuration to be meaningful.
How To Disable Update Upload on Metered Internet Connections
Follow these instructions in order to prevent update uploads on Windows 11 when using a connection that is being metered:
- Open Settings.
- Click on Network & internet.
- Click the active Wi-Fi (or Ethernet) connection.
Note that in order to view the connection properties on a wireless connection, you will also need to access the connection.
- Turn on the Metered connection toggle switch.
When you have finished the steps, any updates that would normally download or upload to other computers won’t do so while the connection is set to metered.
You may also like How to track IP address
How To Limit Update Uploads on Windows 11
Follow these steps on Windows 11 to restrict the number of files that can be uploaded, rather than turning off the feature entirely:
- Open Settings.
- Click on Windows Update.
- Click the Advanced options page on the right side.
- Click the Delivery Optimization setting.
- Turn on the “Allow downloads from other PCs” toggle switch.
- Select the “Devices on the internet and my local network” option.
- Click the Advanced options setting.
- Under the Upload settings section, check the “Limit how much bandwidth is used for uploading updates to other PCs on the Internet” option.
- Use the slider to lower the amount of data to use for uploads.
- Check the “Monthly upload limit” option.
- Use the slider to lower the amount of data allowed on a given month.
You may also like How to password folder on Windows 11
After you have finished all of the steps, the computer will continue to send updates; however, the uploads will be halted once they have reached the limit that you have selected.
Would you like to read more about How to stop Windows 11 from sending updates-related articles? If so, we invite you to take a look at our other tech topics before you leave!










