How to Fix Windows Update Error Code: Virus and malware are the two most dreaded problems of any PC user. Millions of dollars are spent on antivirus software by users to continually protect them from any security breach, virus and malware attacks, and other similar problems.
Thankfully, Windows actually helps you do this task. Microsoft regularly releases updates for whatever operating system version of Windows you’re currently using. This is delivered via the Windows Update Service.
However, some users encounter an error that indicates there’s a problem with update checks.
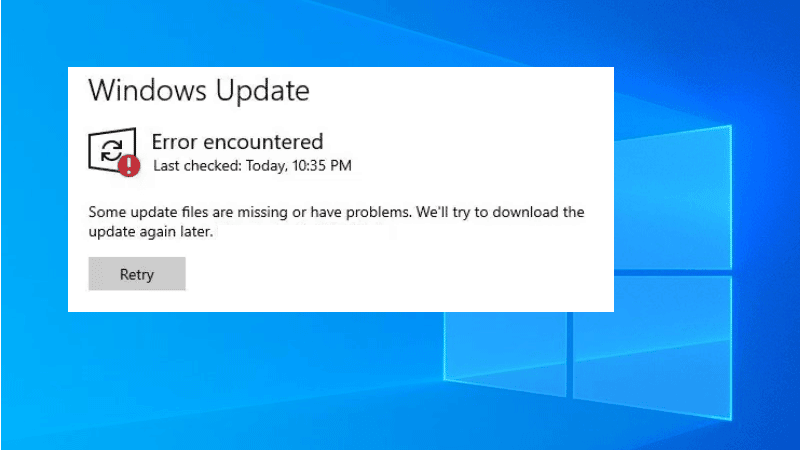
Overview of Windows Update error code 80244019
This error is usually in the form of Windows Update error code 80244019. This may be due to the Windows Update service being turned off or inactive.
It could also be that Data Execution Prevention is turned off. Corrupt or missing files also contribute to this error. This, as a result, will prevent the service from connecting to Windows to search for current updates for your computer.
How to Fix Windows Update Error Code 80244019
For whatever reason the error occurs in your PC, there are ways to make sure it’s fixed. Keep on reading to find out 5 Ways on How to Fix Windows Update Error Code 80244019.
You can also read: 7 SEO Tips to Find & Replace Broken Links
Method 1: Stop and Restart Windows Update Service
Windows Update Service is a service provided by Microsoft to download and install updates faster and more conveniently for users. Drivers and other hardware devices also use the service to search for updates. The service is built-in and configurable in the Settings app. If you want to know how you can stop and restart WUS, follow the instructions below.
1. Press on Windows key + X on your keyboard. Choose Command Prompt and run it as administrator.
2. Type in the following commands, pressing enter after each line. You can also copy and paste this:
net stop wuauserv
net stop bits
This command will disable Windows Update Services.
3. Restart your computer to see if the Windows Update Services is still enabled on your PC.
You may also use this process:
- Press on Windows key + R on your keyboard. This will launch Run/
- In the dialog box, type in services.msc and select OK.

- You will be directed to Services. You will be shown a list. Find Windows Update and right-click on the icon. In the drop-down menu, click Stop.

- Right-click on the Windows Update icon again, and now, choose Start.

Method 2: Enable Data Execution Prevention
Data Execution Prevention is a built-in feature in most computers specifically created by manufacturers to improve security from viruses and other threats. The tool constantly monitors applications and programs to ensure that everything goes smoothly as they use up the memory.
- Launch Control Panel by typing it in the search bar or simply looking it up in the Start menu.
- View the items by Large icons.

- Select the System item.

- On the left-side menu, select Advanced system settings.

- Go to the Advanced tab. Under Performance: Visual effects, processor scheduling, memory usage, and virtual memory. Select on Settings.

- Go to the Data Execution Prevention tab. Click on Turn on DEP for essential Windows programs and services only.

- Select Apply and click the OK button twice.
- Reboot your PC and check if the problem persists.
Method 3: Run the Windows Update Troubleshooter
Windows Update Troubleshooter, just like Windows Update Service, is a built-in feature by Windows to enable users to perform troubleshooting in their OS if ever problems regarding updates are encountered.
- Launch Windows Update troubleshooter.
- Select Next and wait for the process to complete.

- After the troubleshoot, a Windows Update window will pop up. You will be shown a list of the Problems found. It will also indicate whether the problems were fixed or not. See if the Windows Update error 80244019 is included in the problems fixed.

- Restart your PC and check if the error persists.
Method 4. Turn on Data Execution Prevention (DEP)
- Launch Command Prompt by typing in cmd in the Run box or looking for it in the Start menu. You can also type in Command Prompt in the search bar. Right-click on the icon and select Run as administrator to run it with administrator privileges.
- The Command Prompt window will launch. Type in bcdedit.exe /set {current} nx AlwaysOn and press Enter on the command line. This will turn on DEP.
- You may need to reboot your PC to see if the error is resolved.
Method 5. Change Windows Update Settings
- Press on Windows + I on your keyboard to launch Settings.
- Look for Update & Security and click on it. Go to Windows Updates, then under Update Settings, choose the Advanced options.
- Unmark the box beside Give me updates for other Microsoft Products when I update Windows.
- Restart your PC and see if the error persists.
Error code 80244019 is caused by a variety of reasons, as explained above. This may seem like a professional’s job to fix, but you can easily solve this problem on your own.
By following any of the five methods mentioned above, hopefully, you can fix the Windows Update error and finally successfully find and update your OS.
Would you like to read more Windows-related articles? If so, we invite you to take a look at our other tech topics before you leave!










