How to enable phishing protection on Windows 11: Microsoft is including Enhanced Phishing Protection 22H2 in the Windows 11 2022 Update 22H2. When enabled, the SmartScreen technology can determine whether you typed your Windows password on an untrusted application or website. If the feature detects an insecure app or website, it will notify you of the danger.
The warning will include the option to immediately change your Windows account password to reduce the chances of an attacker gaining access to your account. If you have a Microsoft Account, Active Directory, Azure Active Directory, or a local password, you can use this feature.
The Enhanced Phishing Protection can also warn you if you try to use the same password on multiple accounts, which could allow attackers to gain unauthorized access to other profiles if the password is stolen.
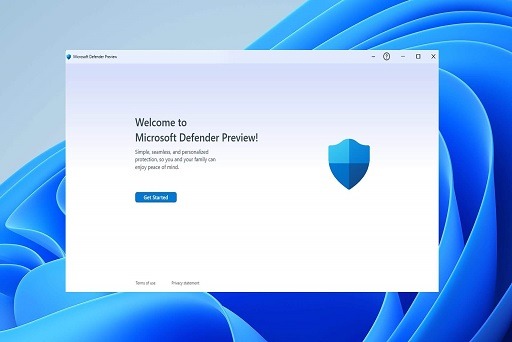
Furthermore, the feature can warn you not to save your passwords in text editors such as Notepad or Office apps because storing passwords in plain text without protection is dangerous.
This guide will walk you through the process of enabling and configuring the phishing protection feature that is available after upgrading to the Windows 11 2022 update.
You may also like How to find your Windows 11 Product Key
How to enable phishing protection on Windows 11
Here is how to enable phishing protection on Windows 11 22H2:
- Open Start.
- Search for Windows Security and click the top result to open the app.
- Click on “App & browser control.”
- Click the “Reputation-based protection settings” option.
- Turn on the Phishing protection toggle switch.
- Check the “Warm me about malicious apps and sites” option to allow Windows 11 to show a warning dialog when you may be on an untrusted application or website.
- Check the “Warm me about password reuse” option to prevent repeating the exact password when setting up a new account or updating credentials on an app or website.
- Check the “Warm me about unsafe password storage” option to receive a reminder that saving passwords in plain text on a text editor application is not safe.
- Sign out of your account.
- Sign back in with your password.
Please keep in mind that the feature is only available when you are signed in with a password, not Windows Hello. Sign out and sign in with your password if you use Windows Hello (including a PIN). It’s worth noting that, as of this writing, Microsoft claims that only the password typed into Windows can be protected.
After you complete the steps, Windows 11 will be able to warn you about malicious websites and apps (when using Microsoft Edge or Google Chrome).
If you have also selected the option to receive a warning about unsafe password storage, the system will display a dialogue warning if it detects you attempting to save your Windows 11 account password in plain text on Notepad, OneNote, an Office app, or any other text editor.
You may also like How to Manually Setup a VPN on Windows 11
How to Disable Windows Hello
Because this feature is only available when a password is entered, you must disable Windows Hello before the system can detect and warn you of the danger.
Here is how to disable Windows Hello on Windows 11:
- Open Settings.
- Click on Accounts.
- Click the Sign-in options page on the right side.
- Under the “Additional settings” section, turn off the “For improved security, only allow Windows Hello sign-in for Microsoft accounts on this device” toggle switch (if applicable).
- Click the Windows Hello setting that you use. For example, PIN (Windows Hello).
- Click the Remove button.
- Confirm your Microsoft account password.
- Click the OK button.
Sign out and back into the account after completing the steps, and if you have already enabled the phishing protection feature, Windows 11 should be able to alert you when you try to use your account password on an insecure site or app.
Would you like to read more about How to enable phishing protection on Windows 11-related articles? If so, we invite you to take a look at our other tech topics before you leave!
Use our Internet marketing service to help you rank on the first page of SERP.










