How to connect laptop with external monitor: If you have a laptop, you can connect an external display to work with a larger canvas, just like you would on a desktop computer, in Windows 11.
The only caveat is that if you use the device solely with an external monitor or place the laptop on a holder, the device will turn off as soon as the lid is closed. However, in Windows 11, you can change the close lid action to prevent the laptop from shutting down.
This article will show you how to use a laptop with an external monitor while the lid is closed on Windows 11.
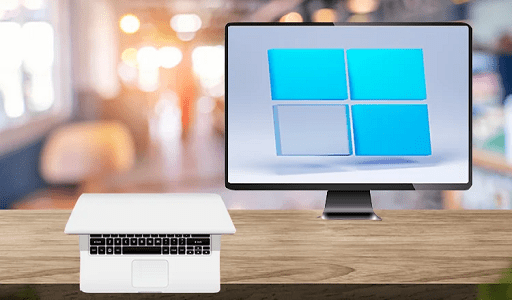
How to change the closing lid action to use an external display on Windows 11
Here is how to prevent the laptop from turning off when closing the lid and using an external monitor on Windows 11:
- Open Control Panel.
- Click on Hardware and Sound.
- Click on Power Options.
- Click the “Choose what closing the lid does” option from the left pane.
- Under the “Power button and lid settings” section, use the “When I close the lid” feature and select the Do nothing option for the “Plugged in” setting.
- Select the Do nothing option for the “On Battery” setting.
A quick tip: If you use this device on the go, keep the lid setting the same unless you are comfortable sleeping the device using the “Power” menu from the Start menu.
- Click the Save changes button.
You close the lid after completing the steps above and the laptop will remain operational from the second display.
You may also like: How to dual-boot on Windows 11
How to change the primary display setting on Windows 11
Here is how to configure the laptop to use an external display as the primary monitor:
- Open Settings.
- Click on System.
- Click the Display page on the right side.
- Use the drop-down menu and select the “Show only on 2” option.
Once the above steps are completed, the laptop will turn off the display and only use the external monitor.
Windows 11 Availability
Windows 11 is now generally available for qualified Windows 10 PCs as an update. However, Microsoft is taking a controlled and staged approach to the rollout, which means that not everyone will be offered the update right away.
When your PC is ready, a large popup will show in Windows Update, allowing you to begin the download and installation procedure, and Windows will handle the rest.
Your PC must meet the following requirements to be eligible for the Windows 11 upgrade:
A compatible CPU.
At least 4GB of RAM
At least 64GB of storage
UEFI, Secure Boot, & TPM 2.0 enabled
You may also like: How to find your Windows 11 Product Key
Beginning October 5, Windows 11 will be available on new PCs, including the new Surface Laptop Studio, Surface Pro 8, and Surface Go 3. More devices from other PC manufacturers are slated to begin delivering on October 5th, all with Windows 11 preloaded.
If you’re looking for new PCs that are ready for Windows 11, be sure to check out our list of the top Windows 11 PCs.
What to expect from the new Windows 11
Windows 11 focuses on three important areas: a new and modern user interface designed to make using Windows easier, new features and adjustments aimed at increasing productivity, and a renewed emphasis on the Microsoft Store.
The majority of the top-level user interfaces have been refreshed with new animations, iconography, and noises. Everything from the Start menu and Taskbar to the context menus and in-box apps has been modified to match the rest of the new Windows 11 design.
One of Microsoft’s priorities with Windows 11 has been to simplify and declutter the user experience (UX). Microsoft is attempting to make the Windows UX more user-friendly for casual PC users who are more familiar with modern OS experiences such as iOS and Android, but this comes at the expense of simplifying some common features or behaviours that some old-school Windows die-hards may find difficult to adapt to.
The good news is that Windows 11 will be a fantastic version for individuals who favour simplicity over complication. It’s an amazing joy to use, with an almost perfect fluid UX.
Windows 11 is a breath of fresh air for people who like the spectacle of software design, as well as a fantastic release for those who prioritize productivity benefits and “getting to work” above all else.
Would you like to read more about How to connect laptop with external monitor-related articles? If so, we invite you to take a look at our other tech topics before you leave!










