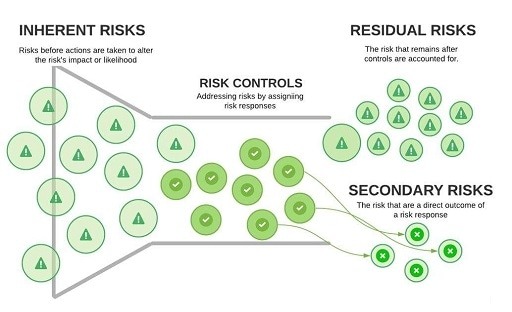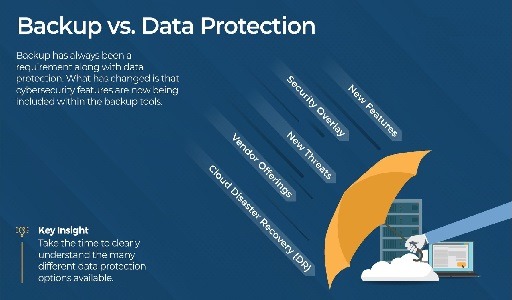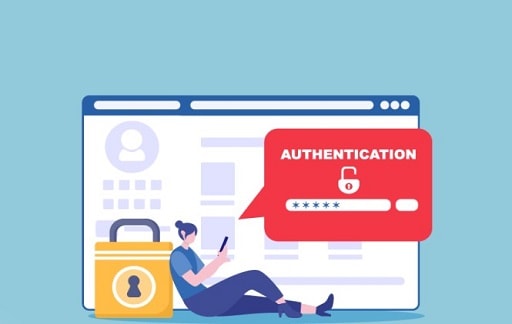How to activate efficiency mode in Windows: There is a wide variety of things that we can try to do in order to improve the performance of our computer running Windows. From utilizing programs that are not created by Microsoft to attempting to use tools that are built into Microsoft’s operating system so that everything runs smoothly.
The so-called “efficiency mode,” a helpful tool that helps prevent your computer from becoming cluttered, is an excellent illustration of the latter.
Efficiency mode was added to Edge so that inactive tabs could be put to sleep in a more intelligent manner. The developers of Windows have now integrated the ability to hibernate unused programs and processes into the Task Manager of the operating system.
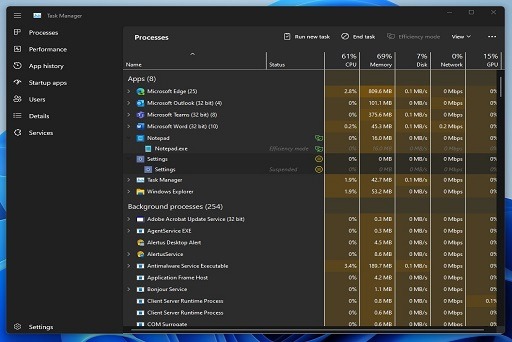
How to activate Efficiency Mode?
You can access the efficiency mode in the Windows Task Manager by pressing the Control key, the Alt key, and the Delete key, or by typing “efficiency mode” into the search box located on the taskbar.
After entering, navigate to the processes tab, which lists all of the applications that are currently active on your computer. If you look carefully, there is a button for efficiency mode in the top right corner of the screen, but it is grayed out.
Now, all you have to do is choose any program or procedure from the list, and the button for the efficiency mode will become active. Please take note that the button will not become active for all of the processes that are displayed in the list because efficiency mode is not supported by all programs.
You can also right-click on a process that needs attention, and this option ought to appear in the context menu that appears.
Windows will automatically put that program to sleep whenever it detects that it is not being used, in order to conserve the resources of the system. The applications that we are currently utilizing will be given priority when it comes to the allocation of the CPU, RAM, GPU, and disk usage.
You may also like: How to disable ads on Windows 11
The usefulness of Windows’s Enhanced Performance Mode
Even when they are not being actively used or contributing anything of value to the user, certain applications continue to use up system resources (such as the CPU, memory, disk space, and networking).
As a consequence of this, fewer resources will be allotted to guarantee the level of performance required for the applications that the user wants to use.
If we are using a laptop, activating the efficiency mode should help improve system performance, as well as reduce the amount of battery consumption and lower the temperature. All of this is done directly from within Windows, without the need to resort to a third-party program or to open the task manager in order to individually terminate running processes.
Additionally, as we have mentioned previously, switching to efficiency mode puts programs to sleep but does not terminate those tasks. This leaves some background processes unfinished, which may result in errors.
“The objective is to give power users control over the number of resources that are consumed during the process and contribute to Microsoft’s effort to develop more environmentally friendly software.
At a high level, the efficiency mode of the task manager restricts the number of resources that a process can use. This is accomplished by lowering the priority of the process and making certain that it runs efficiently on the CPU by utilizing EcoQoS.
EcoQoS, which stands for “Eco Quality of Service,” guarantees that the procedure is carried out in the most energy-effective manner. This may entail operating the processor at a lower frequency in order to conserve power and contribute to the reduction of the thermal footprint of the CPU.
You may also like: Windows 11 Photos app can now save pictures on iCloud
The findings indicate that enabling CPU workload efficiency mode results in a significant increase in system responsiveness of between 14% and 76% across a variety of use cases that were evaluated.
Would you like to read more about How to activate efficiency mode in Windows-related articles? If so, we invite you to take a look at our other tech topics before you leave!