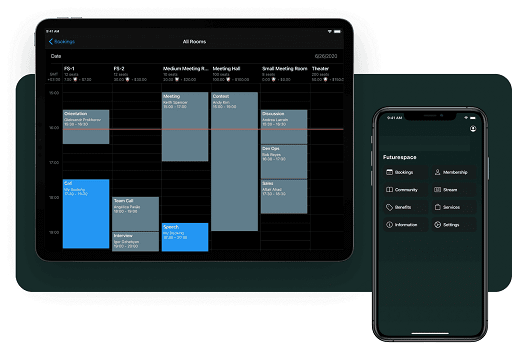Why do you need to convert MBR to GPT in Windows 10? Converting a Windows 10 MBR disk to GPT offers several advantages. You might want to convert a Windows 10 MBR disk to GPT for several reasons.
MBR limits disk capacity to 2TB and restricts you to four primary partitions, or three primary plus one extended. GPT supports larger disks and nearly unlimited partitions. Converting to GPT can also fix installation errors, such as the error “Windows cannot be installed to this disk.
The selected disk has an MBR partition table. On EFI systems, Windows can only be installed to GPT disks.” Finally, upgrading to Windows 11 from Windows 10 requires a GPT disk for UEFI boot mode, making this conversion essential for the upgrade. Moreover, upgrading to Windows 11 necessitates a GPT disk for UEFI boot mode.
In short, switching to GPT maximizes storage use, increases partition flexibility, fixes setup problems, and ensures compatibility with newer Windows versions.
How to convert MBR to GPT in Windows 10 without data loss?
The conversion of MBR disks to GPT is limited to conventional methods, such as the use of CMD. This requires the deletion of all partitions and the potential for data loss. It is dangerous to use Command Prompt to convert a system disk, as the system partition cannot be deleted while the disc is in use.
Using the AOMEI Partition Assistant, you can prevent to restart Windows and losing your data. This is a potent conversion tool that can convert both data and system discs from MBR to GPT in a mere three steps, without affecting your data.
Here are some of the benefits of using AOMEI Partition Assistant to convert MBR to GPT:
- The current, user-friendly graphical interface of Windows 10 enables the transition from MBR to GPT with a mere few keystrokes.
- You can change the partition style to GPT while keeping your data safe on all versions of Windows 11/10/8/8.1/7 systems.
- Besides changing system MBR disks to GPT, this tool can also change external MBR hard drives to GPT without deleting any partitions. And this disk manager also allows you to reset Windows password, cleaning PC, recover lost data, and so on.
- This tool helps you change a GPT disc back to an MBR disc if you change it by accident.
Below are the steps to convert a disk partition style from MBR to GPT without reinstalling the OS or losing data with the help of AOMEI Partition Assistant:
Note: Please make sure your computer supports the UEFI boot mode or change Legacy to UEFI to avoid boot issues if you need to change the system disk.
Step 1. Install and launch AOMEI Partition Assistant. When you enter the main interface, select the disk you want to convert to GPT whether it is a system disk or a data disk, right-click on it and select “Convert to a GPT” from the feature menu.
Step 2. It will pop up a window that you need to confirm. Click “OK” and you’ll be back to the main interface.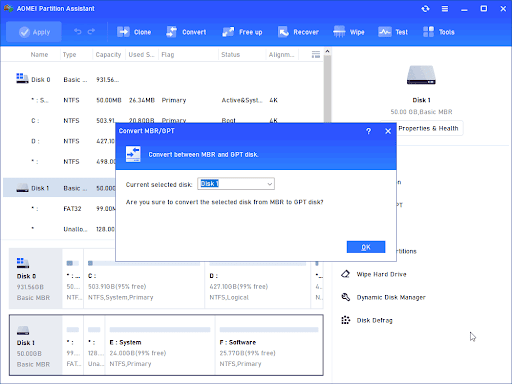
Step 3. Here you can see that the disk has been converted into GPT, but it’s not the end. You need to click “Apply” at the toolbar to execute the task.
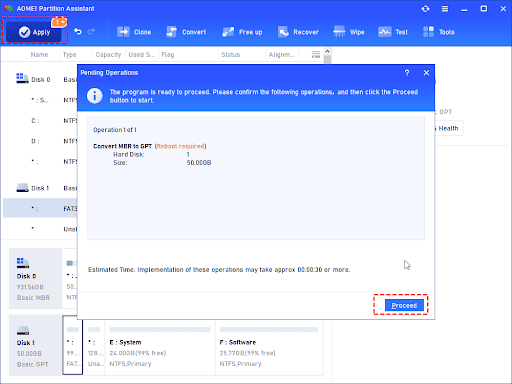
By using this tool, you can seamlessly convert your MBR system disk to GPT, maintaining all your data and system configurations intact.
Conclusion
This is how to change Windows 10 from MBR to GPT. You can do a lot of complicated disk management jobs with AOMEI Partition Assistant. Some of these are burning ISO to USB, moving the operating system drive to an SSD or HDD without reinstalling, moving installed apps or groups to a different drive, getting files back from an SSD, testing the speed of a hard drive, and more.