Microsoft PC Manager on Windows 11: There is a plethora of software for cleaning and maintaining Windows computers available for download. Even if you are using an earlier version of Windows, there is a chance that you are familiar with software such as AVG Tuneup or CCleaner.
These applications assisted you in removing superfluous junk and even improved the general efficiency of your device by a negligible amount.
Microsoft concluded that users of its Windows operating system could benefit from an official tool that could help maintain their computers called PC Manager. As a result, Microsoft eventually developed the PC Manager.
PC Manager is an application that provides a wide variety of helpful functions in addition to its one-click system maintenance capability. The steps needed to install and configure Microsoft PC Manager on a computer running Windows 11 are outlined in this article.
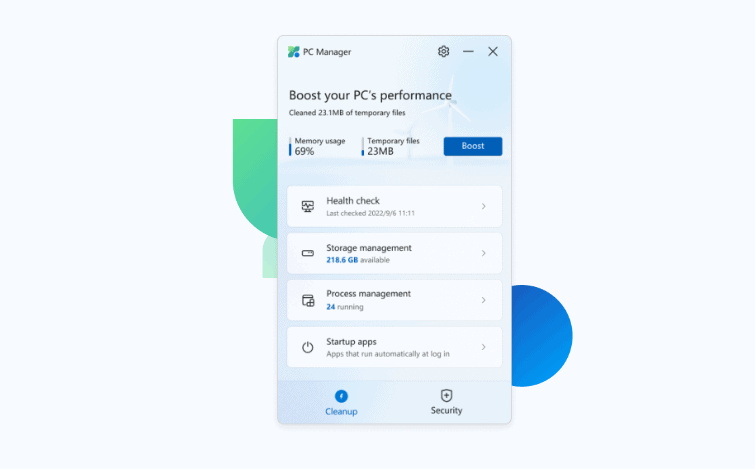
What Is Microsoft’s PC Manager and What Does It Do?
In 2022, Microsoft started conducting tests on a PC Manager program for users of Windows. Prior to it, the PC Cleaner software market was dominated by CCleaner and a few other applications.
Microsoft has traditionally cautioned users against using third-party system management applications because these programs have the potential to corrupt the registry data. We now have a fully functional official app that can compete with other apps in the same category.
At the time this article was written, Microsoft PC Manager was still in the testing phase known as the beta phase. The only versions of Windows that are compatible with the app are Windows 10 (1809 and higher) and Windows 11.
This information can be found on the software’s official webpage. Therefore, there is a good probability that it won’t operate if you run Windows 8.1 or 7 (because Microsoft has discontinued support for Windows 7).
This app provides a centralized location from which users may access all of the helpful system administration features that are available in Windows. In addition to that, it provides a wide variety of useful tools, like health checks, memory management, pop-up management, and many others. Later on in this article, we will go through each of these tools in detail.
You may also like How to Download ISO Images of Windows: 7, 8.1 and 10
How to Installing the Microsoft PC Manager on Windows 11
You must begin by going to the official website of Microsoft and downloading the beta version of the PC Manager app for your computer. After that, you will need to set it up on your computer system.
The procedure is as follows:
- Visit the official Microsoft PC Manager website.
- Click the Download button to download the setup file on your system.
- Once the file downloads, visit the download location and right-click on the Microsoft PC Manager installer file. Select the Run and administrator option from the context menu.
- UAC will pop up. Click on the Yes button to continue.
- PC Manager installation window will launch. Click on the I accept End User License and Privacy Agreements check box. Then click on the Install button.
- App installation will begin. It requires internet connectivity to download files from the server.
- Once the installation completes, click on the Launch Now button to open the app.
Take note that the app is currently in the process of being tested by the general public. Therefore, it may behave strangely on your computer system.
In addition to that, gaining access to the official website is still another frustrating experience. The majority of the time, it is unresponsive, and downloading a file with an installation that is only 4 megabytes can take some time. During the process of installing this software, we ran into a problem with server downtime.
The installation was unable to be finished since it required a connection to the internet to download the files, yet the website itself was inaccessible at the time. If you find yourself in a similar predicament, there is no need for an alarm; simply exit the installation window, restart your Windows computer, and try again after some time has passed.
You may also like Windows 10 Manager Full Download with Activation Code
How to Configure and Use Microsoft PC Manager
In the preceding part, we discussed the procedure for performing the installation. This section will walk you through all of the features that are accessible within the application as well as demonstrate how you may utilize those tools to enhance the functionality of your computer.
The tools are split up into two different parts by Microsoft PC Manager. The first category is comprised of Cleaning tools, and the second category is made up of Security tools. The list of Cleanup tools is always displayed whenever the application is started up.
-
Cleanup Tools
Boost your PC’s Performance is essentially a memory management utility that closes any unused apps and deletes temporary files to improve your computer’s overall performance.
The application shows both the total amount of RAM that is currently being utilized as well as the space that is being taken up by temporary files. Simply releasing some of the memory and erasing any temporary files requires a click on the Boost button.
However, you are not allowed to use the Boost option more than once. A notification saying “Your PC is already running nicely” is presented by the application. After a short period, you will, nevertheless, have access to the boost feature.
The tool known as “Health Check” provides a detailed summary of issues that call for care. When you activate the feature, it will analyze your computer and identify any potential problems.
These problems may include the need to clean up the browser cache, temporary files, or system logs. It also provides a list of potential security vulnerabilities as well as items in Startup that you may disable to speed up the loading process.
To do all of the tasks recommended by the Health Check tool, select the Proceed option and click through the menus. After that, navigate back to the main screen of the PC Manager application by clicking the Done button.
The Storage Management section provides you with access to four tools that can improve the overall health of the storage device and clear out any unnecessary data. It presents the most recent statistics regarding the C drive (used space and total size). Following that, you will find four different tools.
The first tool is called Deep Cleanup, and it finds all of the objects that you can get rid of so that you have more storage space. Because it lists out Clipboard files, DirectX Shader cache, Windows upgrade logs, and Recycle Bin files, you can think of it as an advanced version of the programs that assess the health of your computer. To begin the Deep Cleanup process, select the Proceed button from the menu.
You may determine which huge files are occupying space on your C drive with the use of the tool called Manage large files. Using this tool, you can modify both the file type and the size that you want to identify before running the scan.
The fact that it can only detect items on a C-drive is the one significant downside. If you want the application to display a list of all the files in an Explorer window, you need to select the View in File Explorer button. You have the option of manually deleting or moving these files.
The other two tools are shortcuts to other applications that are part of the Windows operating system. The first one is called Storage Sense, and the second one brings up a list of all the apps that are currently installed. For additional details, have a look at our tutorial on the Storage Sense app and how to use it on Windows 11.
Process Management compiles a list of the applications currently running on your computer that use up the most memory (RAM). To terminate a task without having to repeatedly launch Task Manager, you can just click the End button.
Along the same lines as process management, Startup Apps displays a list of applications that make the system take longer to start up. From this menu, you can disable apps, or you can open Task Manager to get a more detailed look at all the programs that are loading at startup.
You may also like Windows 11.1 Download: What Is The First Impression
-
Security Tools
The Scan option, which is located on the Security tab, allows you to conduct a scan of your computer to identify any risks that may be present. Only the C drive is subject to the brisk scan that this tool does. In a similar vein, you won’t need to navigate away from the Microsoft PC Manager software to check for and apply any of the available Windows updates.
The harmful apps on your device won’t be able to change your default browser thanks to the Browser Protection feature. Although Chrome is set as the default browser on our PC, the application provided signals that we should switch to using Edge instead.
Microsoft intends to force people to convert to the Edge web browser as part of their overall goal. There is no risk involved in doing that, but ultimately, the decision comes down to one’s own preferences. To make your preferred browser your system’s default, select the “Change the default browser” option in the menu that appears.
Utilizing the Pop-up Management tool will prevent Windows apps from displaying unwanted pop-up windows while the user is working within the app. If you activate the Pop-up block by toggling its switch, you will get a list of all the applications that participate in this behavior.
You may also like Windows 11 vs Windows 10: All You Need To Know
An Official and Free Tool for Managing Windows Computer
The Microsoft PC Manager stands out as an impressive software tool. It not only manages system security but also efficiently frees up both memory and storage space, all within a single application.
However, being in the beta phase, you might encounter some challenges. One notable issue is the absence of an option to switch to a dark theme when operating on Windows. You can prevent it from launching automatically at Windows startup by adjusting the application settings.
Would you like to read more about Microsoft PC Manager on Windows 11-related articles? If so, we invite you to take a look at our other tech topics before you leave!
Use our Internet marketing service to help you rank on the first page of SERP.










