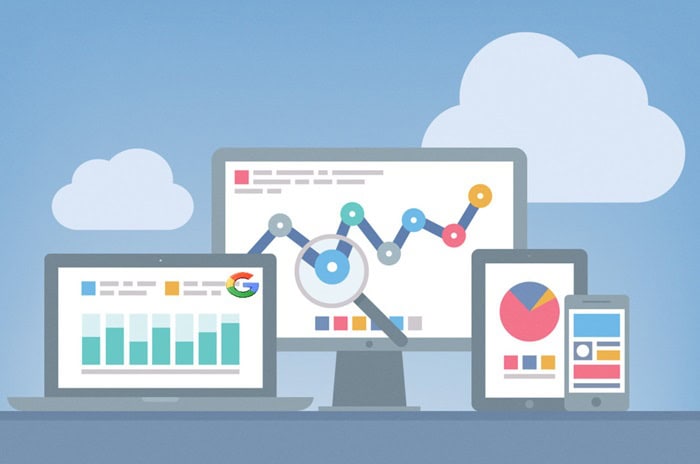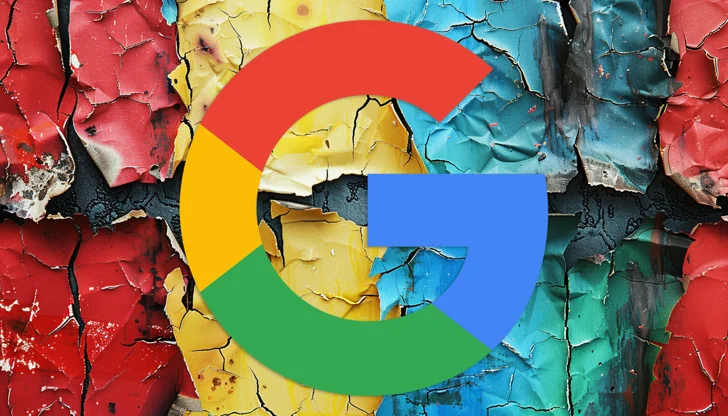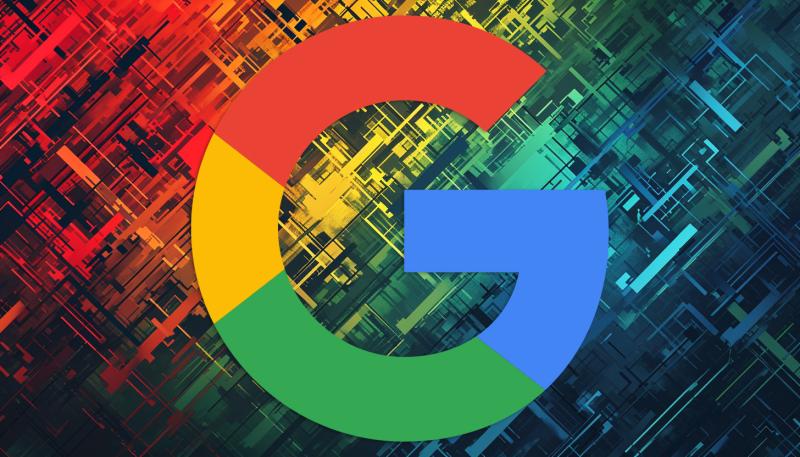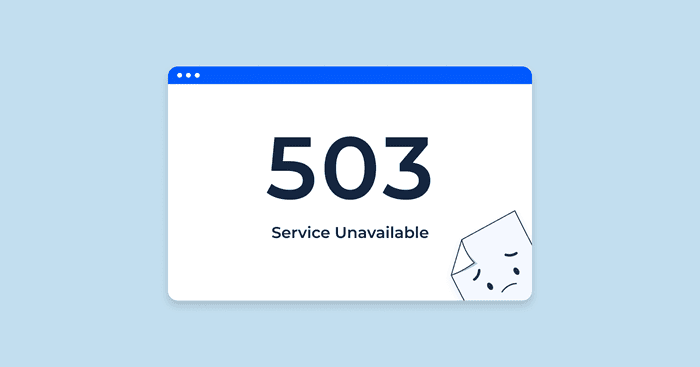Windows 11 Photos app now integrates with iCloud Photos. The Photos app is getting an update, and it should be available to all Windows 11 PCs by the end of the month. In a blog post, Microsoft announced the new functionality.
“We know that many Windows customers have a photo and video collections on their iPhones that they’d like to be able to view on their PC,” said Dave Grochocki, Microsoft Principal Product Manager Lead, Windows Inbox Apps.
“This iCloud Photos integration will make it easier for iPhone users to have direct access to all of their cherished memories in one organized place, and it is another step in our ongoing efforts to make Windows 11 experiences seamless.”
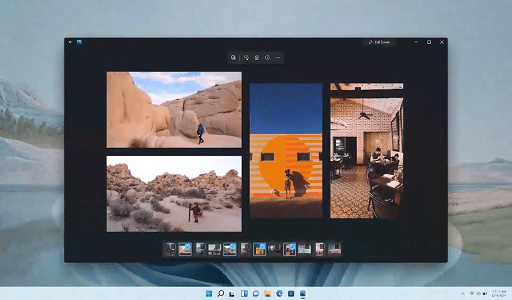
You must install the iCloud for Windows app in order for your iCloud Photos to appear in the Windows 11 Photos app. Sign in to your account and choose to sync your photos within that app. Your images will then appear automatically in the Photos app on Windows 11.
Many people own an iPhone, an iPad, and a Windows PC, so iCloud support is a natural extension of the Photos app in Windows 11.
Microsoft just released a new version of the Photos app for Windows 11. The updated app is compatible with Windows 11, has a new gallery view, and makes it easier to organize files.
We have a guide on “how to get started with the new Photos app on Windows 11,” which includes instructions on using iCloud with the Photos app.
Here’s a quick rundown of the most notable new features and changes included in Windows 11 version 22H2:
- App folders in the Start menu
- Resizable pinned area in the Start menu
- Drag and Drop on the Taskbar
- Focus Assist integration with Notification Center
- New “Spotlight” wallpaper feature
- New Voice Access accessibility feature
- New Live Captions accessibility feature
- New gestures and animations for touch users
- New snap layouts bar when moving app windows
- New Task Manager app
- New “Suggested Actions” feature when copying dates/numbers
- Tabs in File Explorer
- Better OneDrive integration with File Explorer
- Numerous UI improvements and consistency updates
Windows 11 Version 22H2 Start Menu
Microsoft introduced a brand-new design for the Start menu with the first version of Windows 11, which had been rebuilt from the ground up with simplicity in mind.
Microsoft has added a couple of notable updates to Windows 11 version 22H2 that improve the customizability of the pinned apps area. Users can now create app folders and resize pinned apps to display one more or one fewer row.
Creating app folders is as simple as dragging one app icon over another, waiting a few seconds, and then letting go to make the folder. Users can then rename the folder, reorganize apps within it, and move it around in the pinned area of the Start menu. It’s a simple, clean experience that does the job and contributes significantly to making your Start menu feel less cluttered.
The ability to resize the pinned area is also an excellent addition, though we wish it were more fluid. Currently, resizing the pinned area in Start necessitates going into Settings, and then choosing between showing one more row of pinned icons or one fewer row. Choosing either will also reduce or increase the Recommended feed that sits beneath the pinned area.
This means that only the elements within the Start menu are resized, not the entire menu. Furthermore, unlike in Windows 10, users cannot simply drag the edges of the Start menu to resize it, which is a little annoying.
You may also like: Best Windows 11 themes and Skins
The Snap Assist
Version 22H2 also adds a third way to start snap assist on Windows 11. Version 22H2 adds a new “snap bar” menu that drops down from the top middle of your display whenever you grab an app window to move it, in addition to the drop-down snapping menu that appears when you hover over window controls and the ability to drag app windows to the far left or right of your screen.
When you begin to move an app window towards the top portion of your display, the snap bar will “peek” out at the top of your screen before fully revealing itself and allowing you to drag your app window into any of the snapping layouts available. The more snapping grids you have, the more snapping grids you will have.
With the 2022 update, you can still snap apps by dragging an app window to any edge of your display to initiate side-by-side snapping, or by hovering your cursor over an app window’s maximize button to see your available snap layouts.
Would you like to read more about Windows 11 Photos app-related articles? If so, we invite you to take a look at our other tech topics before you leave!