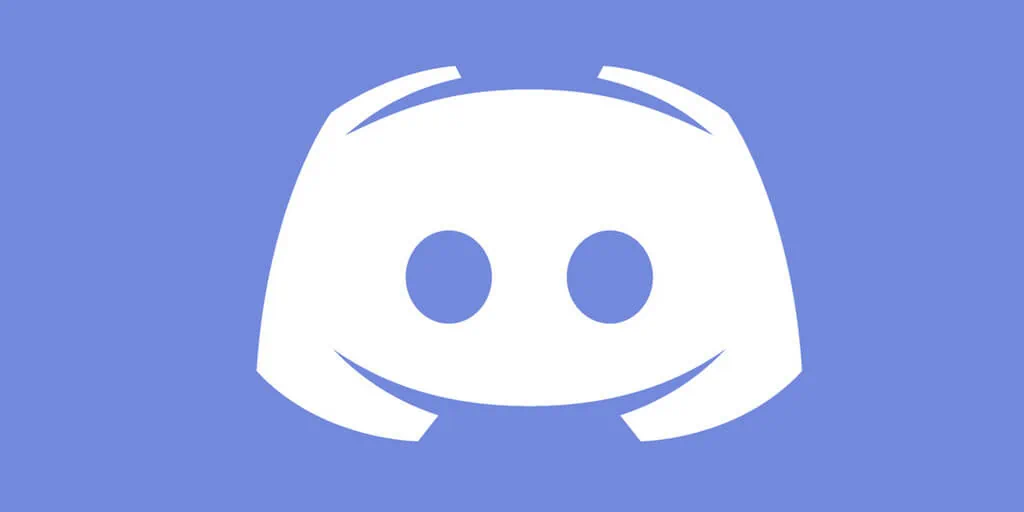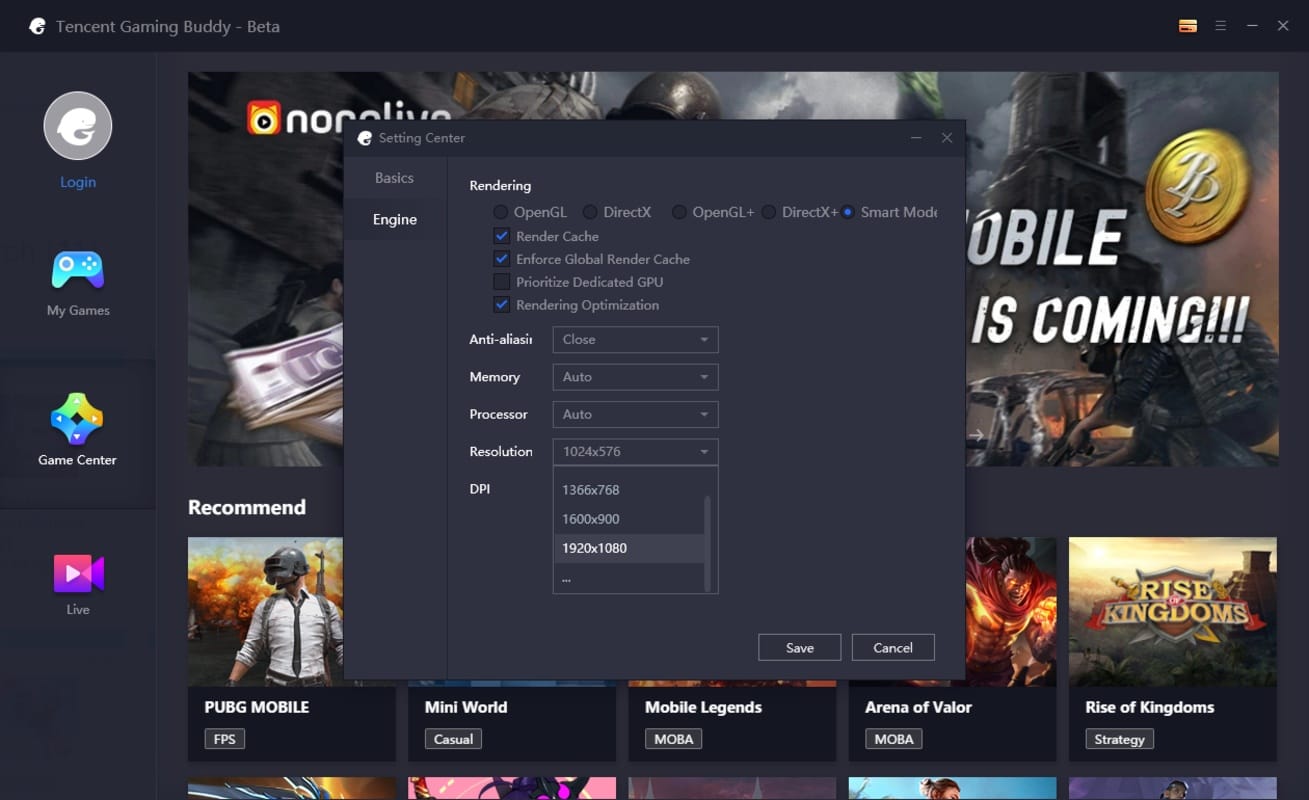Nvidia GeForce Driver: Any gaming person who is using Nvidia graphics cards most probably is aware of the GeForce experience powered by Nvidia. Want to download drivers for your NVIDIA GeForce GPU without installing NVIDIA’s GeForce Experience application? NVIDIA doesn’t make them easy to find, but you can do it. Here’s how to avoid GeForce Experience on Windows.
GeForce Experience has some neat features like the ability to automatically optimize graphics settings for your PC games and record your gameplay. Additionally, It can automatically search and install driver updates. Users will have to find and install updates manually if they skip the GeForce Experience application.
However, GeForce Experience is also a heavier application that requires users to sign in to their accounts. Even updating drivers requires signing into your account. If you would like to install your drivers the classic way then you need the NVIDIA Control Panel tool.
NVIDIA GeForce Driver: How to Download NVIDIA’s Drivers Without GeForce Experience
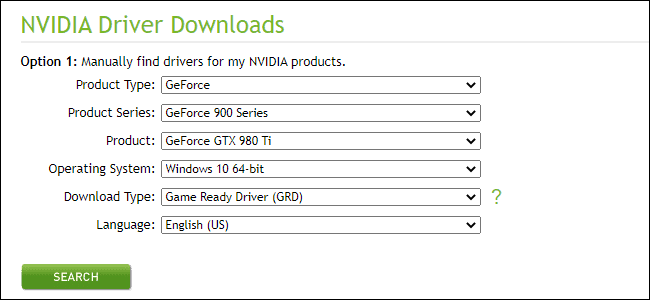
You can easily download the drivers from NVIDIA’s website here and use the “Manual Driver Search” section or use the classic NVIDIA Driver Download page. Whichever page you use, you will have to know the model of your graphics card, whether you are using a 32-bit or 64-bit version of Windows, and which type of driver you want.
The “Game Ready Driver (GRD)” features optimizations for the latest games and is intended for gamers, while the “Studio Driver (SD)” prioritizes stability and is intended for creative professionals
Use the fields to select your drivers and click “Search.” When you’re done, click the “Download” button to get the drivers.
You may also like NVIDIA Drivers: Things To Do After Installation
Install the Drivers Without GeForce Experience
To install the drivers without GeForce Experience, you first need to download the driver’s EXE file and double-click it to install it like any other application. Let the installer extract its files and begin the installation.
After the installer extracts its files and starts, you will be prompted to choose the kind of installation you want. By default, it will try to install the “NVIDIA Graphics Driver and GeForce Experience” software.
Be sure to select “NVIDIA Graphics Driver” instead to avoid installing NVIDIA GeForce Experience.
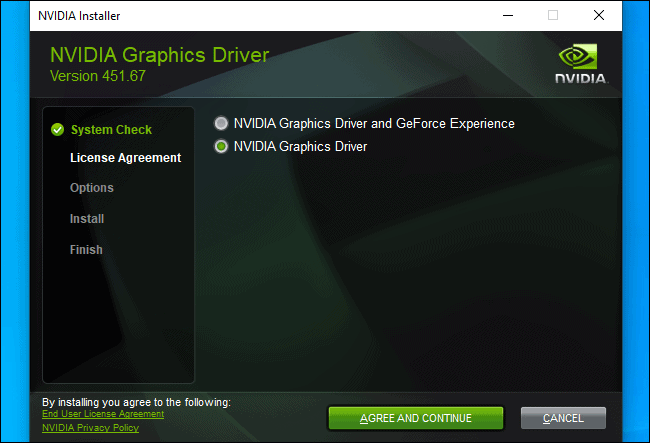
How to Check Which NVIDIA GPU on Your Device
To check which NVIDIA GPU you have on your Windows 10 PC, open the Task Manager by pressing Ctrl+Shift+Esc on your device keyboard or by right-clicking the taskbar and selecting “Task Manager.”
Click the “Performance” tab at the top of the Task Manager window. If necessary, click “More Details” at the bottom of the Task Manager to expand the Task Manager and view the tabs.
Select the “GPU” entry in the sidebar. Look for the name of your GPU near the upper-right corner of the Task Manager window.
If you have multiple GPUs in your system, click each and examine their names. If you have a gaming laptop, there is a good chance you have both NVIDIA graphics and Intel graphics. Look for the name of the NVIDIA GPU.
How to Check Whether You are Using 64-bit Windows
To check whether you are using a 32-bit or 64-bit version of Windows, go to Settings > System > About. You can also open the Settings window from the Start menu or by pressing Windows+i.
Look for the “Device specifications” section on this screen. To the right of “System type,” you’ll see whether you’re using a “64-bit operating system” or a “32-bit operating system.” You are now responsible for updating your own NVIDIA drivers. They won’t automatically check for updates or download and install new versions of your GPU drivers for you. That feature requires the NVIDIA GeForce Experience software.
How to Uninstall GeForce Experience
By the way, if you already have the NVIDIA GeForce Experience software installed, you can uninstall it while leaving your drivers installed.
Just go to Control Panel > Uninstall a Program, search for “Nvidia,” and uninstall the “NVIDIA GeForce Experience” application. Leave the other NVIDIA driver entries installed. Having the latest drivers is important for gamers, but the average PC user can get by with the drivers from Windows Update.
We hope this guide will help you to get detailed information about the Nvidia GeForce Driver and improve your gaming experience with the use of this amazing software.