Several features were added to Windows 10 when released in the May 2019 Update. Soundbox was one of the most interesting features that were released with it.
Windows Sandbox is an integrated element in Windows 10 Pro and Enterprise and is primarily designed to allow you to run untrusted and sketchy apps separately from the rest of the operating system.
Enabling the feature and running a fully virtual version of Windows within your existing installation takes a couple of steps. It doesn’t involve buying or handling any extra software, so here is more on how you can enable and use it right on your own laptop or desktop.
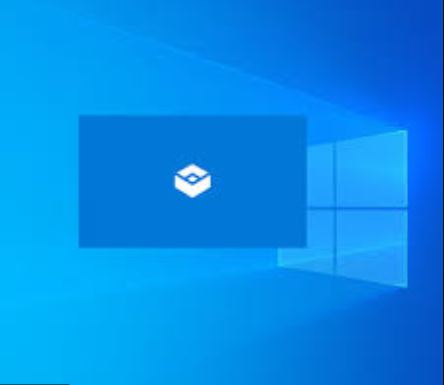
Check your PC for Virtualization Support
One of the prerequisites to using Windows Sandbox in Windows 10 is to check your PC’s support for virtualization for the smooth running of Sandbox.
This technology allows your PC device to leverage its computing power to separate hardware from software. It is typically a setting available in the BIOS as Enable Virtualization Support (EVS).
You checked for this option on your PC by pressing F2 on boot, choosing Virtualization, and then clicking Enable Intel Virtualization Technology and pressing on OK.
You can learn more about how to enable virtualization on your device by checking the support documents available from your PC manufacturer.
Check or upgrade your Windows 10 version.
As we have mentioned above, Windows Sandbox is only available for Windows 10 Pro and Enterprise. But if you are running Windows 10 Home, which usually comes with most new PCs, you won’t use Windows Sandbox.
You can check your Windows version by heading to the start menu and typing About for your device configuration.
Next, you choose About Your PC from the list of search results. This should open Windows 10 Settings. Scroll down to the bottom of the screen and check under Windows Specifications.
If you see Windows 10 Pro or Enterprise, you are ready to use Windows Sandbox. If not, you can upgrade your Windows version by visiting the Microsoft Store app on Windows 10 and entering a search for Windows 10 Pro.
Besides Windows 10 Pro or Enterprise, you also must make sure your PC has an AMD64 architecture and has a minimum of 4GB RAM and 1GB of free space. These are Microsoft’s recommended settings for Windows Sandbox.
Head to the classic Windows Control Panel
By default, the Windows Sandbox was not enabled in the Windows 10 May 2019 Update when it was released. It must be manually enabled with the classic Windows 7-style control panel.
To do this, search for Control Panel in the start menu or search box. Click on the Control Panel from the list of results. Then, in the search bar running along the Control Panel window’s top-right side, type: Turn Windows Features On or Off. Then you will see a top result appear under Programs and Features. Click on that option.
Find Windows Sandbox in the list of Windows Features.
On the next window, scroll all the way to the bottom of the list. Next to Windows Sandbox, tick the checkmark and click OK. Windows 10 will download the required files for the Sandbox feature and then restart the PC to apply the changes.
You will get a similar screen to when you are installing Windows 10 security updates on the restart. It should not take much longer than two or three minutes.
You can also read: Windows 10 Home vs. Pro vs. Enterprise: What You Need to Know.
Launch Windows Sandbox
After the reboot, launch Windows Sandbox from the Start Menu. It should appear all the way at the bottom of your list of apps, but be sure to select Run as Administrator when you click on it.
Alternatively, you can search for it by typing Windows Sandbox into the Start Menu and launching it. Once it is launched, the Windows Sandbox logo will appear on the screen in a rectangular-shaped box.
This is a loading screen, so don’t worry. After a few seconds, another window should appear with the familiar Windows desktop and taskbar. This is your new virtual Windows 10 Sandbox and a place for testing your apps.
Transfer files and other sketchy software
Once Windows Sandbox launches, you can transfer an installer for the software you want to test between your physical PC and your sandbox. To do this, find the file you want to transfer.
Right-click it and select Copy. Go back to the window with Windows Sandbox. Right-click on the desktop space and select Paste. You can then double-click the installer file and run it in Windows Sandbox, just as it would on your PC.
Note that you cannot drag and drop files between your physical PC and the Sandbox. Since the Sandbox is on a separate partition, you will use Microsoft Edge as your go-between to download files that you want to test out in the Sandbox for security.
Closing, Navigating the Sandbox, and Other Tips and Tricks
Depending on your work style, you can leave Windows Sandbox open like a folder window, or you can make it full-screen, so you are working solely in Sandbox. You can press the Ctrl + Alt + Break keys on your keyboard to switch Sandbox to full-screen mode.
Also, there is no need to shut down the Sandbox once you are done. Exit full-screen mode and press the X button as you would with a normal app to close the session.
A pop-up will remind you that everything you’ve just done in Sandbox will be deleted, but that’s the entire purpose of the program, so you can acknowledge the alert and continue with your work.
Wrap U
Windows Sandbox provides a lightweight desktop environment to run applications in isolation safely. Software installed inside the Windows Sandbox environment remains “sandboxed” and runs separately from the host machine. A sandbox is temporary.
When it’s closed, all the software and files and the state are deleted. You get a brand-new instance of the sandbox every time you open the application.
However, software and applications installed on the host aren’t directly available in the sandbox. If you need specific applications available inside the Windows Sandbox environment, they must be explicitly installed within the environment.
Would you like to read more about Windows Sandbox-related articles? If so, we invite you to take a look at our other tech topics before you leave!










