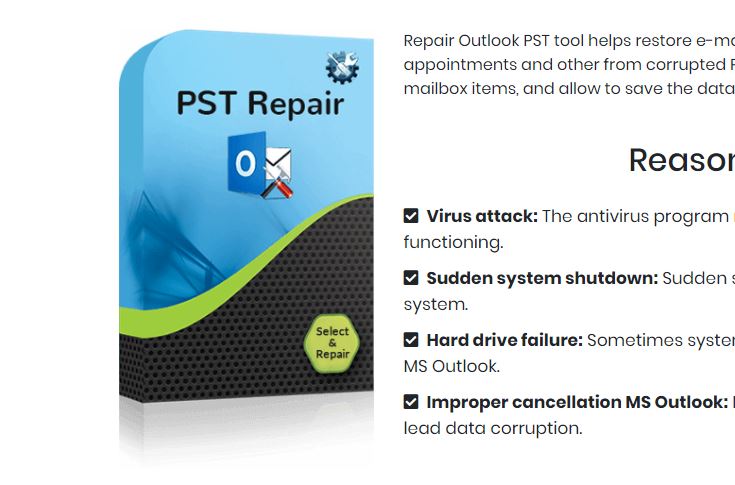How to use a remote desktop in Ubuntu: With a remote desktop, you can access your computer from anywhere in the world. This is especially useful for people who are busy and don’t always have time to sit at their desks or be physically present when working on a project that requires focused attention, such as studying/studying hard for an exam.
When you want to access files on another system, it can be handy if your computer runs Linux-based operating systems like Ubuntu. In this article, we will share the right method that how easy remote desktop is for users of these popular flavors.

Steps of How to Use Remote Desktop in Ubuntu
Updated Ubuntu and remote client
In order to streamline your system, we recommend installing the latest version of Ubuntu. In our case, that would be version 2110-LTS (Long-Term Support).
However, if you have an older operating system already installed on your computer/laptop, then rest assured as this process will still work for them, too, although some specific things may vary slightly depending upon what kind of hardware is being used.
The most current versions of Ubuntu come installed with Remmina. If you don’t see it available on your system, just install it! You can easily check by clicking through to the applications menu and looking at what’s in there—top bar first, so make sure that has ‘Rem’ or something similar written across it for reference purposes.
You can also read: How to install the elementary OS on WSL for Windows
Keep the IP address of the Remote computer
We will not be able to use Remmina and the Ubuntu remote desktop if we don’t know how much IP address is associated with our target computer. This could prove difficult as there’s no way for us to enter remotely without this information.
In order to use Remmina, both the system we want remote access to and your computer must have an up-to-date Ubuntu installation. If you don’t know about the memory that is installed on either one of these devices, then just type “free” into the terminal window for information about this particular piece of software.
Share from Ubuntu
After the preparation is complete, we can start sharing from Ubuntu. We have to access the corresponding section and configure it so that remote desktop services are available for us to access them remotely using VNC or SPICE clients on our computer.
To share our project with someone else, we have to go into the Applications Menu and search for Share. It will take us back to a window where you can input settings, too—make sure that is selected before pressing OK!
When we enable screen sharing, the option to share our desktop and audio devices will also be activated. This is interesting because it allows us a way of communicating remotely via video or sound from any device that has been connected directly to your computer’s input jack (or headphones).
Set Security parameter
A window of security will appear, such as setting a password to prevent remote connections without authentication. This is an interesting way for us to improve our computer’s protection by requiring that the user enter his or her credentials before being granted access to anything on it.
When working with remote desktop access, we recommend that you encrypt the connection to ensure security. A password must be secure and contain letters (uppercase/lowercase), numbers, and other special symbols in a random order for it to work properly!
All of this information shouldn’t go anywhere else since there are plenty more places where someone could find your credentials if they wanted them badly enough—don’t forget about Ty Parity encryption as well.
You can also read: How to enable Auto HDR in Windows 11
Connect to Remote Desktop
There are two ways to connect your computer to a remote desktop. One is through Wi-Fi and the other wirelessly! In this box where you can put in a password for accessing it online or on paper documents like files sent over email attachment, there’s also an option for a wired connection if needed, which will be enabled by default when chosen, so make sure not to miss out on anything important because failure to do so might lead into trouble later.
The one thing you want to make sure of when securing your home is access. If possible, choose a wired system for this reason; it’ll reduce the odds that intruders will be able to get into any part or all areas where they shouldn’t.
Use Remmina
When it’s time to connect your computer with another device, launch the Remmina or remote desktop client of choice. Next, hover over “Open Network Place” and choose VNC from among the options that appear; this will allow other users access without having them install anything while allowing us limited control over settings such as resolution size, etc.
We can now access our computers remotely! First, we need the IP address that corresponds to it. After clicking on “Add Connection” and entering necessary information about ourselves or another user in order for them to connect with this machine through their username/password combo game (if configured), they will receive an auto-response denying access if successful; otherwise, they will ask whether someone wants me to add you as well, so there’s no mistake—and once added, they won’t have any problems whatsoever.
You can also read: A Step-by-Step Guide on How to Create Partitions in Windows 11/10
This is how you can use Remmina to access your computer remotely. First of all, make sure that the latest version has been installed on both devices so as not to experience any problems when connecting them together through this program’s connection feature, which also helps improve performance by limiting traffic between the host and guest operating systems (this means faster load times). As such, we recommend downloading it immediately if possible.
When setting up your computer, it’s a good idea to choose the program that will serve as the default for all of those tasks. For example, if you want YouTube videos or Google Docs to open automatically when using Ubuntu, then make sure they’re installed on their own separate installations rather than through this one app called “Rammina.”
Would you like to read more about the Ubuntu-related articles? If so, we invite you to take a look at our other tech topics before you leave!