There are several Operating Systems (Windows OS, Ubuntu, Mac OS, Fedora, Solaris, Free BSD, Chrome OS, and more) today but the most common OS that comes with our PC devices and Laptops are MS Windows OS, Mac OS, and Chrome OS for Chromebooks.
How do you normally use Windows OS? Do you run more applications than the average person or need more remote capability? If you answer yes to these questions, then you have probably outgrown your use of the standard Microsoft Windows 10 OS. Then, MS Windows 10 Pro might be the best OS for you. That is not to say that Windows 10 Home does not check a lot of boxes for most people, but upgrading to Windows 10 Pro can improve your work experience. To upgrade Windows 10 Home to Windows 10 Pro, you need to follow the simple steps below.
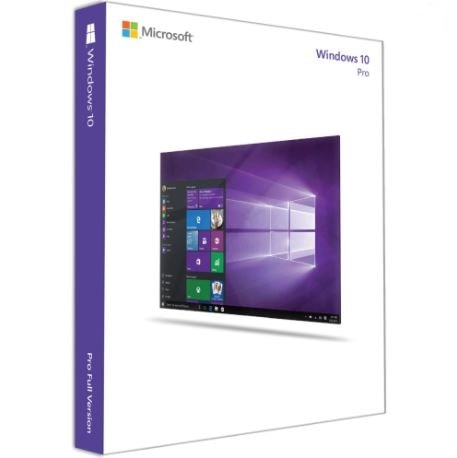
Step 1: Check Windows OS Version
Before you start the upgrading process of your PC device, you need to check which version of Windows OS is running on your PC device. To do this, go to the search box in the Windows 10 Taskbar, or click on the Start Menu. Next, type in About. In the list of results that appear, click on About Your PC, which will launch a settings window. Scroll down to the bottom portion of the screen, and check under Windows Specifications to see which version of Windows you are running. If it lists Windows 10 Pro, then there will be no need to upgrade. If not, then proceed to Step 2 below.
Step 2: Now Click to Upgrade
The next step in that same window is to click on Change product key or upgrade your edition of Windows. To do this, you need to open up the Activation settings page. You will now see two ways to upgrade from Windows 10 Home to Windows 10 Pro. If you have already purchased a Windows 10 Pro Product Key, you can click on Change Product Key and simply enter your key to upgrade. Windows will check the key against Microsoft servers. Once it validates your computer will download some of the required files for Windows 10 Pro, prompt you to reboot, and then switch you to the new version of the operating system.
You might also like How to Uninstall Windows 10 Operating System
Step 3: Purchase a Windows 10 Pro Product Key
If you do not have a Windows 10 Pro product key, you can purchase a one-time upgrade from the built-in Microsoft Store in Windows. Simply click the Go to the Store link to open the Microsoft Store. Through the Microsoft Store, a one-time upgrade to Windows 10 Pro will cost $99.
Step 4: Restart or Reboot PC Device
It isn’t necessary to download files manually. Microsoft Store will immediately download the necessary ones after your purchase. All you need to do is restart your computer, and you will be able to see and access Windows 10 Pro and its display, features, modern security settings, and more.
In our own opinion, the Windows 10 Pro upgrade is well worth the price for any Windows user. Buying Windows 10 Pro outright instead of upgrading will save you more money, though. If you are already anticipating needing Windows 10 Pro’s more advanced tech, you might want to buy this OS instead of upgrading later. The standalone cost of a Windows 10 home license is $140. The Windows 10 Pro upgrade is about $100, which brings your overall cost to $240. Typically, Windows 10 Pro will cost you $200 just on its own. The initial upgrade could save you $40 instead of waiting till later.
Would you like to read more Windows-related articles? If so, we invite you to take a look at our other tech topics before you leave!










