How to Upgrade to VirtualBox 7.0 on Windows 11: Installing Windows 11 in VirtualBox used to be a challenging task in the past. However, if you use VirtualBox 7.0, you can install Windows 11 much more quickly and without making any changes to the registry.
If you are running VirtualBox 6.1 on your computer, upgrading to the most recent version is strongly recommended. In contrast to the vast majority of applications, VirtualBox cannot be updated to its newest version without user intervention.
In the following sections, we will go over the steps that need to be taken to update to VirtualBox 7.0 on Windows 11 and install any necessary add-ons.
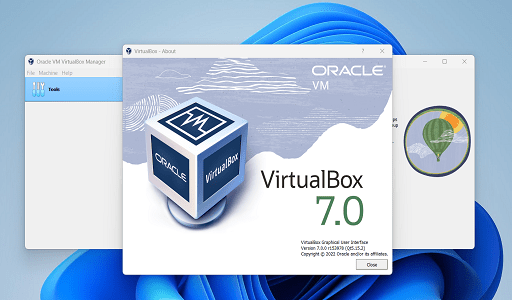
What is new in Version 7.0 of VirtualBox?
Support for Secure Boot in UEFI mode is included with VirtualBox by default. It now has the ability to emulate TPM chips, which is a requirement for Windows 11 that must be met.
In addition to that, there have been some refined yet practical modifications made to the design, which gives the impression that it is a modern application. It isn’t necessary to be concerned about the fact that some menu options have been moved to different locations. In addition to this, VirtualBox now includes a night mode that will help you protect your eyes.
Upgrade to VirtualBox 7.0 on Windows 11: Step-by-Step Instructions
VirtualBox will notify you when an available update is ready for download. To upgrade VirtualBox, on the other hand, in contrast to the majority of apps, you will need to go to the official website, download all of the necessary components, and then run the updated installer file.
After that, you will need to install the new version on your system, which will result in all of the files of the existing build that are currently present on your system is overwritten.
However, that’s not the end of it! To use VirtualBox virtual machines with USB devices, you will need to uninstall the previous version of the extension pack and then install the most recent version that was made available for the current build. In the end, you will need to finish setting up VirtualBox 7.0 by installing the latest guest additions pack. So, let’s begin.
You may also like How to install Windows 11 on VirtualBox Virtual Machine
Save the VirtualBox 7.0 Installer File and the Extension Pack to your computer.
Repeat the procedures that are listed below to download all of the files that are required for VirtualBox 7.0.
- Launch the VirtualBox app on your system. Navigate to Help > VirtualBox Web Site.
- The app will redirect you to the official VirtualBox website.
- Navigate to the left-hand side menu and click on the Downloads option.
- Locate the VirtualBox 7.0.4 platform packages section.
- Click on the Windows Hosts option to download the installer file on your system.
- Scroll down and find the VirtualBox 7.0.4 Oracle VM VirtualBox Extension Pack section.
- Click on the All supported platforms option to download the extension pack file for version 7.0.4.
- Wait for both downloads to finish and close the browser.
Now, you have all the necessary files to upgrade to VirtualBox 7.0.
2. Install VirtualBox 7.0
To install VirtualBox 7.0, repeat the following steps:
- Close the VirtualBox app if it is already running on your system. You can even restart your system for reducing issues while installing the latest version of VirtualBox.
- Press the Win + E key to launch the File Explorer app on your system. Click on the Downloads folder and locate the VirtualBox 7.0 installer file.
- Right-click on the installer file and select the Run as administrator option from the context menu.
- UAC will pop up. Click on the Yes button to continue.
- VirtualBox 7.0 installer will launch. Pick the installation destination and click on the Yes button.
- VirtualBox will warn you about temporarily shutting the network interfaces. It means you will lose internet connectivity for some time.
- Click on the Yes button. The installer will notify you about the missing dependencies. Click on the Yes button to install them as well.
- Wait for the installation to complete. Click on the Finish button to close the installer window.
- VirtualBox 7.0 will launch on your system. But wait! Don’t close the app yet.
You may also like The Best Virtual Machines for 2022
Make Sure the Most Recent Extension Pack Is Installed
The VirtualBox extension pack is not upgraded together with the VirtualBox software when it is updated to a newer version, even if you upgrade the VirtualBox app. Therefore, it will feature an earlier version of the extension pack than what was previously available, which was compatible with the previous version of VirtualBox.
It is necessary for you to get rid of it and then install the new extension pack that you downloaded using the second way.
Follow these steps to successfully install the VirtualBox 7.0 expansion pack:
- Open the VirtualBox app. Navigate to File > Tools > Extension Pack Manager.
- Under the list of active extension packs, you will see the older version with a red sign. It indicates that the extension pack is incompatible with VirtualBox 7.0.
- Right-click on the old extension pack and select the Uninstall option
- Click on the Remove button to begin the uninstallation.
- UAC will pop up. Click on the Yes button to begin the uninstallation.
- Now, click on the Install Extension Pack button located at the top.
- Locate the extension pack file you downloaded previously and select it.
- Click on the Open button.
- VirtualBox extension pack installer will pop up.
- Click on the Install button.
- Accept the EULA by scrolling down. Click on the I Agree button.
- UAC will pop up. Click on the Yes button to begin the extension pack installation.
Once the extension pack installs, it will appear in the list of installed extension packs.
You can now connect the USB devices to one or more of the virtual machines that you established using VirtualBox in a simple and straightforward manner. For additional details, have a look at our tutorial that explains how to add a USB device to VirtualBox on Windows.
Install the Guest Additions
All of the drivers that are required for a virtual machine can be found within VirtualBox Guest Additions. Installing Guest Additions is recommended because VirtualBox now supports DirectX 11. This is because Guest Additions will provide drivers for all of the components that are being used.
The VirtualBox Guest Additions can be installed on a virtual machine in the following manner:
- Open the VirtualBox app. Click on any Windows virtual machine and then select the Start option.
- Wait for the Windows virtual machine to boot up. After that, navigate to the top of the VirtualBox windows and click on Devices.
- Then, select the Insert Guest Additions CD Image option.
- Open the File Explorer app on your Windows virtual machine. You will see the guest additions CD image mounted there.
- Double-click to open the CD image directory. Scroll down and right-click on the VBoxWindowsAdditions–amd64.exe file. Select Run as administrator from the context menu.
- UAC will pop up. Click on Yes to continue.
- Follows the on-screen prompts to install the Guest Additions on your system.
- Click on the Reboot now option to apply changes to the Windows virtual machine
Installing the guest additions could take some time to complete. After that is finished, you will be able to change the resolution of the virtual machine to match the resolution of the display.
You might also like 10 Amazing Tips to Manage Your E-commerce Website.
Will the Previous Virtual Machines Continue to Function With the New Version of VirtualBox?
Yes. VirtualBox 7.0 will, without any problems or complications, run the older virtual machines that you have created.
However, to prevent it from crashing or not running at all, you will need to install the extension pack as well as the guest additions. We tried running older virtual machines that we had created in version 6.1.32 for Windows 10 and 11, and both of them worked without a hitch.
Upgrade Effortlessly to VirtualBox 7.0 with No Problems
The initial introduction of TPM 2.0 chip emulation occurred through a third-party hypervisor, with VirtualBox 7.0 being the pioneer in this regard.
Presently, Microsoft imposes challenges for installing Windows 11 within a virtual machine unless the hypervisor can replicate the chip. Nevertheless, VirtualBox 7.0 can now successfully install Windows 11 after enabling the passthrough of the TPM 2.0 chip for the virtual machine.
Would you like to read more about how to upgrade to VirtualBox 7.0 on Windows 11-related articles? If so, we invite you to take a look at our other tech topics before you leave!










