Windows 10 is compatible with both 32-bit and 64-bit processor architectures. If you have a 32-bit computer, you can upgrade to the 64-bit version without purchasing a new license. The only catch is that there is no in-place upgrade path available to make the switch. The only option is to install Windows 10 from scratch.
Although each version has the same features, upgrading to the 64-bit (x64) version allows the device to use large amounts of memory (up to 2TB) instead of the 4GB limitation with 32-bit (x86).
You can run more apps concurrently without affecting the experience, and you can work with a mix of 64-bit and 32-bit programs. It will also, and perhaps more importantly, help you improve productivity on memory-intensive tasks. For example, rendering videos, running virtual machines, and having multiple tabs open in your web browser.
This guide will walk you through the process of upgrading a computer from 32-bit to 64-bit using an existing genuine license.
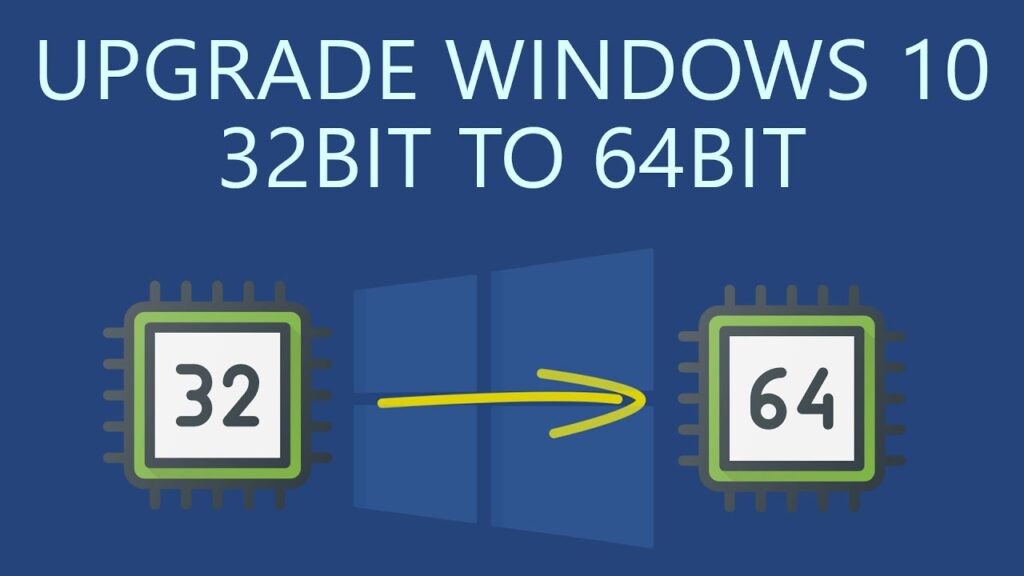
How to check 64-bit Hardware Support on Windows 10
If you want to upgrade a system from Windows 10 32-bit to Windows 10 64-bit, you must first determine whether the processor has 64-bit support, whether the memory is 2GB or more, and whether the remaining components support 64-bit drivers.
Determine 64-bit compatibility from Settings
Here is how to check whether the processor can run the 64-bit of Windows 10:
- Open Settings.
- Click on System.
- Click on About.
- Check the Installed RAM details.
- Confirm that the information reads 2GB or higher.
- Under the “Device specifications” section, check the System type details.
- Confirm the information reads “32-bit operating system, x64-based processor.”
Once the steps are completed, you will be able to determine whether the device is running the 32-bit version of Windows 10 on a 64-bit processor. However, if it says “32-bit operating system, x86-based processor,” the computer does not support Windows 64-bit.
Consider purchasing a new device that meets the system requirements if the device cannot run the 64-bit version.
You may also like: Windows 12: Release date and everything we know
Determine CPU compatibility from Coreinfo
Although most computers with relatively modern hardware can run any version of Windows 10, you should double-check that the following four features are present on the processor:
- Physical Address Extension (PAE).
- No-eXecute (NX).
- Streaming SIMD Extensions 2 (SSE2).
- CMPXCHG16b (CX16).
Here is how to confirm the processor has the required features, you can use the Microsoft Coreinfo command-line tool:
- Open the Microsoft Sysinternals website.
- Click the Download Coreinfo link.
- Right-click the Coreinfo.zip folder and select the Extract all option.
- Click the Extract button.
- Type the following command in the address bar and press Enter to open Command Prompt in this folder location.
cmd - Type the following command and press Enter: coreinfo
- Search (Ctrl + F keyboard shortcut or Ctrl + Shift + F on Terminal) for these features:
PAE, NX, SSE2, CX16.
If the tool confirms that the features are available after you complete the steps, you can upgrade to the 64-bit version of Windows 10.
While the upgrade process should confirm processor compatibility, the “Coreinfo” tool lets you check these features ahead of time.
Determine driver compatibility
It’s also a good idea to double-check whether other components (like graphics and sound cards) are compatible with the 64-bit version of Windows 10.
If the computer is running the 32-bit version of Windows 10 and the hardware is relatively new, you are likely to find 64-bit versions of the drivers. You can confirm that the components have drivers for the x64 architecture by visiting the device manufacturer’s support website.
You may also like How to use Focus on Windows 11 version 22H2
How to upgrade from 32-bit to 64-bit on Windows 10
You can install the 32-bit or 64-bit version of Windows 10 with a product key. The only limitation is that you cannot upgrade in place. To change architectures, you must first delete the previous setup and then perform a clean installation.
Create installation media
As part of the architecture upgrade process, you must use the Microsoft Media Creation Tool to create a USB bootable media by connecting a USB flash drive with at least 8GB of space to the computer and then performing the following steps:
- Open Microsoft download page .
- Under the “Create Windows 10 installation media” section, click the Download Now button.
- Double-click the MediaCreationToolxxxx.exe file to launch the tool.
- Click the Accept button to agree to the terms.
- Select the “Create installation media (USB flash drive, DVD, or ISO file) for another PC” option.
- Click the Next button.
- Clear the “Use the recommended options for this PC” option.
- Select the correct language and edition of Windows 10 for the new installation.
- Select the 64-bit (x64) option for “Architecture.”
- Click the Next button.
- Select the “USB flash drive” option.
- Click the Next button.
- Select the USB flash drive to create the bootable media.
A quick tip: If you don’t see the flash drive, reconnect the device, click the “Refresh drive list” option, and select the drive from the list.
- Click the Next button.
- Click the Finish button.
Once you complete the steps, the tool will proceed to download the installation files, and it’ll create the bootable media compatible with Windows 10 64-bit.
You may also like: How to Disable Windows 11 Tamper Protection
Windows 10 32-bit to 64-bit install
Before proceeding with the upgrade to Windows 10 64-bit from 32-bit, you may need to change some settings to allow the computer to boot from a USB flash drive. To change the boot order, access the Basic Input/Output System (BIOS) or Unified Extensible Firmware Interface (UEFI) on the motherboard.
When you first start the computer, you should press one of the function keys (F1, F2, F3, F10, or F12), Esc, or Delete. However, the instructions may differ depending on the manufacturer and even the model of the device. As a result, you may need to consult the manufacturer’s support website for additional information.
After you, have accessed the firmware, navigate to the “Boot” menu page, change the boot order to start from the USB flash drive, and save your changes.
Warning: This is a friendly reminder that you will be making changes to the current setup, which may result in issues and even data loss if not done correctly. It is recommended that you create a temporary full backup of your PC before proceeding. It’s also a good idea to back up your files to an external drive or OneDrive before upgrading, as you’ll need to restore them afterwards.
Here is how to switch from the 32-bit to the 64-bit version of Windows 10, use these steps:
- Start PC with USB flash drive.
- On “Windows Setup,” click the Next button.
- Click the Install Now button.
- Click the “I don’t have a product key” link to continue (assuming that the computer was already properly activated).
- Select the edition of Windows 10 (if applicable). This selection must match the edition of the license activated.
- Click the Next button.
- Check the “I accept the license terms” option to continue.
- Click the Next button.
- Click the “Custom: Install Windows only (advanced)” option.
- Select the partition with the current installation of Windows 10 (usually “Drive 0”), and click the Delete button to remove the partition from the hard drive.
A quick tip: If you see multiple partitions on the primary hard drive (Drive 0), select each one and delete it. During the installation process, Windows 10 will automatically recreate the required partitions. Partitions on secondary drives do not need to be removed.
- Select the empty drive labeled “Drive 0 Unallocated Space.”
- Click the Next button.
Once the steps are completed, the setup will install the 64-bit version of Windows 10.
You may also like: How to find your Windows 11 Product Key
Once the installation is complete, follow the on-screen instructions to complete the out-of-the-box experience (OOBE), which allows you to create a new account, configure preferences, and select privacy settings.
It’s also a good idea to check Settings > Update & Security > Windows Update for updates to ensure that the most recent patches and drivers are installed.
Finally, remember to restore your files from a previous backup and reinstall your applications, including those designed for Windows 10 32-bit or 64-bit.
Would you like to read more about Upgrade 32-bit to 64-bit Windows 10-related articles? If so, we invite you to take a look at our other tech topics before you leave!










