How to Uninstall Microsoft Teams: Microsoft Teams is a great tool for collaboration in and out of the office. Whether team members are stuck in the office, working from home, or collaborating from conference rooms scattered across the globe, Microsoft Teams does the trick.
But if you discover that Microsoft’s collaboration tool is not the best fit for your current situation, here’s how to uninstall Microsoft Teams from Windows and macOS.
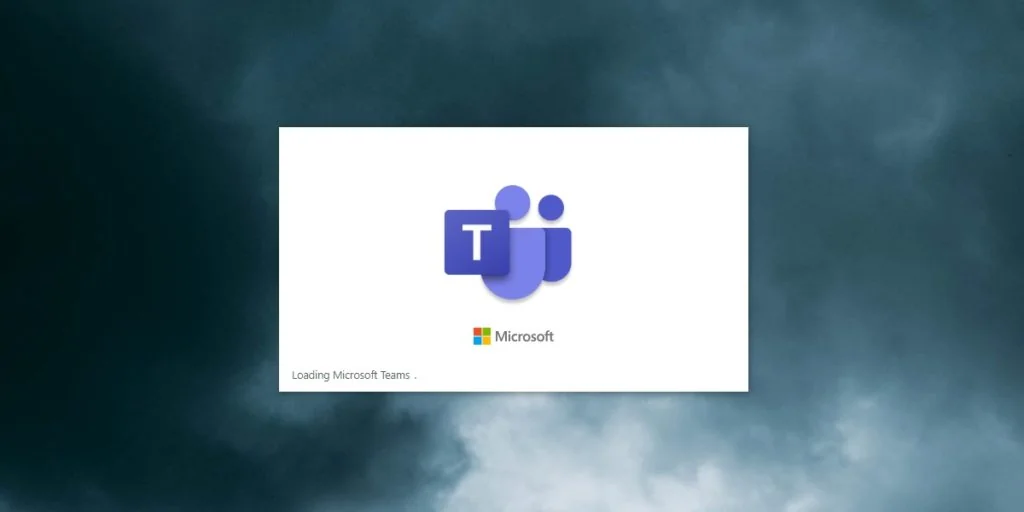
Maybe you’d prefer Slack instead. Here’s our head-to-head comparison of Microsoft Teams versus Slack.
You may also like: How to install Ubuntu 21.10 on WSL for Windows 11
Windows 10
Step 1: Right-click on the Start button and select Apps and Features listed at the top of the menu.
Step 2: The Settings app appears on your screen. On the right, scroll down and click to expand the Microsoft Teams entry.
Step 3: Click the Uninstall button.
Step 4: Click a second Uninstall button to confirm.
Step 5: Another “last chance” window appears on your screen, asking, Do you want to allow this app to make changes to your device? Click the Yes button to complete the uninstall.
Alternatively, you can take the long route by clicking the notification icon next to the system clock and selecting All Settings in the Action Center. From there, click Apps within the Settings app, and find Microsoft Teams on the Apps and Features list.
If you need to redownload Microsoft Teams at a later time, return to the official website to grab the desktop client. Currently, the company does not provide a Windows 10 app through the Microsoft Store.
You may also like: How to move Windows 11 Taskbar to Top Screen
macOS (How to Uninstall Microsoft Teams)
Step 1: Click the smiley-faced Finder icon displayed on the Dock.
Step 2: The Finder app appears on your screen. Select Applications listed on the left.
Step 3: Microsoft Teams does not have an uninstaller. Instead, right-click on the Microsoft Teams icon and select Move to Trash on the pop-up menu, as shown below.
Alternatively, you can simply drag the icon to the trashcan displayed at the end of the Dock.
Step 4: Right-click on the Trash icon and select Empty Trash on the pop-up menu. This final step completely removes Microsoft Teams from your macOS PC.
If you need to redownload Microsoft Teams at a later time, return to the official website to grab the desktop client. Currently, the company does not provide a macOS app through the Mac App Store.
Would you like to read more about How to Uninstall Microsoft Teams-related articles? If so, we invite you to take a look at our other tech topics before you leave!










