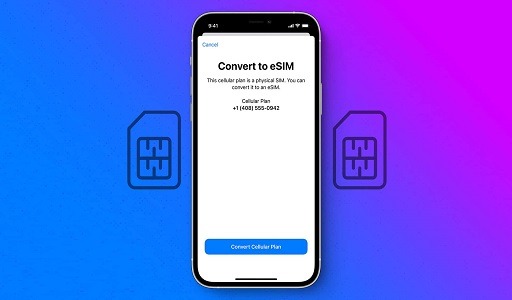How to Speed Up Your Aging iPhone: One of the big attractions of Apple’s iPhone is its smooth user experience. iPhone often outperforms the competition, but every device begins to slow down with age. iOS updates can also be a double-edged sword, sometimes rendering older iPhone models even slower. It can be frustrating to find that your once youthful, lightning-fast iPhone is slowing to a crawl, but you don’t need to accept the decline. Don’t let your iPhone go gently into that good night. Instead, try out the tips below to give it new life.

Please turn it off and on again.
It’s the tried and tested opening gambit of IT support for a reason. Turning devices off and on again can often solve issues and boost performance. It’s also quick and easy, so what have you got to lose? First, press and hold the Sleep/Wake button and slide the resulting switch to turn off your device. Once done, press and hold the Sleep/Wake button again until you see the Apple logo appear.
You may also like New Apple AirPods Max: Everything You Need To Know
Turn off transparency and reduce motion.
Visual effects may look nice, but there’s a processing overhead. You can speed things up a little by turning them off or reducing them. Go to Settings > Accessibility > Display & Text Size and toggle Reduce Transparency to On. It would help if you also thought about going to Settings > Accessibility > Motion and toggling Reduce Motion.
Uninstall unused apps
Go through all the apps and games on your iPhone and uninstall anything you don’t use regularly. Be ruthless. They’re taking up space and potentially eating resources by running and updating the background. You can delete apps on your iPhone by tapping and holding on to the app you wish to delete.
Update iOS
Apple introduces newer versions of iOS to bring in new features and improve the overall performance of your iPhone. As such, check to see if an iOS update is available and update accordingly if one is.
You can do this by going to Settings > General > Software Update. Your iPhone will check for an update and prompt you to Download & Install if one is available.
Turn Siri’s features off.
Siri can be convenient, but there are a couple of features that you might consider turning off to boost performance. For example, Siri can automatically suggest things when you search in iOS 9 and up, but this feature can slow your iPhone down. To toggle it off, go to Settings > Siri & Search.
Another feature causing a performance hit is “Hey Siri.” If you have an iPhone 6S or more recent model, you can say “Hey Siri” at any time to bring Siri to life, and it works on some older iPhones when they’re plugged in and charging. If you want to turn it off, you’ll find it under Settings > Siri & Search. Toggle Listen for “Hey Siri” to off.
Turn off automatic downloads and background processes.
If you take a look in Settings > iTunes & App Stores, you’ll find a section labeled Automatic Downloads. If your iPhone is the only device associated with your Apple ID, then you might want this on. Still, if it isn’t, then you could be automatically downloading a new app and content purchases you made on another device that you really don’t want on your iPhone.
Also, you can stop other automatic background processes (e.g., retrieving emails automatically) by putting your iPhone in Low Data Mode. Go to Settings > Mobile Data > Mobile Data Options and then toggle Low Data Mode to On.
Use default apps
This could be a real irritation for some people, but there’s little doubt that Apple’s apps work best with the iPhone. They’re set as defaults for most major functions, such as email, navigation, and Web browsing. They may not always be the best in terms of functionality, but you should stick with them if you want the smoothest and fastest performance.
You may also like New Apple iPad Air 4th Generation
Turn off Background App Refresh
Some apps are constantly ticking in the background, syncing data, and refreshing content without you realizing it. As a result, they can slow everything down and drastically reduce battery life. Contrary to popular belief, double-tapping Home and swiping everything up to close it is not the answer.
What you should do is go to Settings > General > Background App Refresh and turn it off completely, or, at the very least, turn it off for selected apps. The only difference is that the app will sync when you fire it up rather than constantly syncing in the background. How to Speed Up Your Aging iPhone
Clear old files
Whether it be a video file, a photo that’s safely backed up, an old text message, or cached data, old files that you no longer need are a pointless drain on resources. Go to Settings > General > iPhone Storage, and you can see what’s taking up the most space. Delete anything that you don’t need. It may be worth uninstalling them with some apps and then reinstalling them to get rid of the cached data.
Clear browsing history
One area where it’s relatively easy to get rid of superfluous files in Safari. Go to Settings > Safari > Clear History and Website Data. This might slow down browsing in the short term, given your iPhone will need to cache websites you visit again, but there will probably be a net performance gain in clearing out the junk every once in a while. How to Speed Up Your Aging iPhone
Reset your iPhone
You could try Settings > General > Reset > Reset All Settings. It’s something we recommend when troubleshooting, and it will clear out some old data at the cost of having to re-enter certain passwords and other settings.
A more drastic approach is to go for the full factory reset via Settings > General > Reset > Erase All Content and Settings. Check out how to factory reset an iPhone for full details. Doing so will likely result in improved performance — make sure that you back up important files first.