Microsoft recently released the first preview of the Windows Subsystem for Android (WSA) that finally provides support for Android apps to Windows 11. The company has decided to collaborate with Amazon to download the apps using the Amazon Appstore, it’s possible to sideload Android apps.
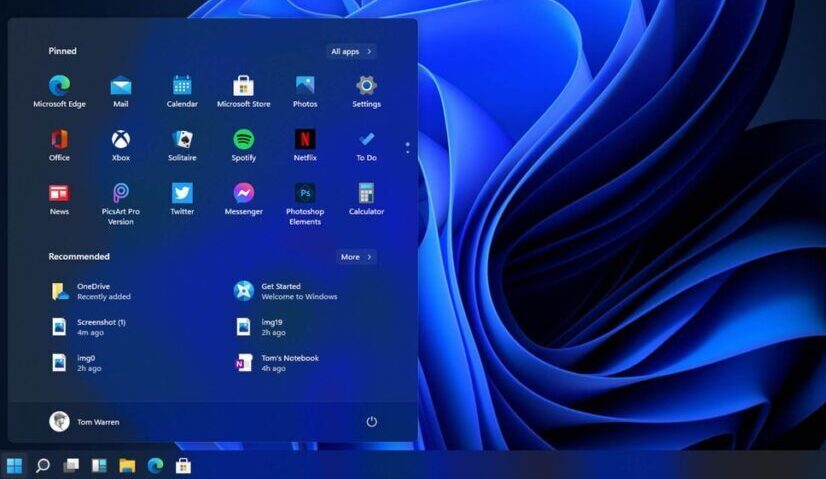
This new platform is currently available for computers using “United States” as the region, are enrolled in the Beta Channel of the Windows Insider Program, and meet the memory, processor, virtualization, and build of Windows 11 requirements. Users will also need a United States-based Amazon account to use the Amazon Appstore.
Since the Amazon Appstore only offers a limited number of apps, and not everyone has an Amazon account or an account based in the U.S., you can use the Android Debugging Bridge (ADB) tools to install apps from any source, using the “.apk” file.
How to install WSA on Windows 11
Here is how to install WSA on Windows 11. Users who want to do this need to sideload Android apps, they first need to confirm that their device meets the minimum requirements, and then they need to install the Windows Subsystem for Android, which they can do by installing the Amazon Appstore.
System requirements
These are the additional system requirements for running Android apps on Windows 11:
- Memory: 8GB or 16GB (recommended).
- Processor: Intel Core i3 8th Gen, AMD Ryzen 3000, Qualcomm Snapdragon 8c, or better.
- Storage: Solid-State Drive (SSD).
- Microsoft Store app: Version 22110.1402.6.0 or higher.
- Windows 11: Build 22000.xxx or higher.
- Windows Insider Program: Beta Channel.
Check system requirements
To check the system requirements, use these steps:
- Open Settings.
- Click on System.
- Click the About page on the right side.
- Under the “Device specifications” section, confirm the RAM and CPU requirements.
- Under the “Windows specifications” section, confirm the build number is equal to or higher than 22000.xxx.
- Click on System.
- Click the Storage page on the right side.
- Under the “Storage management” section, select the Advanced storage settings option.
- Click the Disk & volume setting.
- Select the main drive.
- Confirm the media type is SSD. If it’s “HDD,” you won’t be able to install WSA.
Once you complete the steps, you can enroll your computer in the Beta Channel of the Windows Insider Program.
You may also like TPM 2.0: How to fix Windows 11 TPM error
Join the Windows Insider Program
Note, that the support for Android apps is only available in the preview, you need to have a device enrolled in the Beta Channel of the Windows Insider Program.
If your computer is not already in the Beta Channel, use these steps:
- Open Settings.
- Click on Windows Update.
- Click the Windows Insider Program page on the right side.
- Click the Get Started button.
- Click the Link an account.
- Confirm your Microsoft account.
- Click the Continue button.
- Select the Beta Channel (Recommended) option.
- Click the Continue button.
- Click the Restart Now button.
Once you complete the steps, you want to check for updates to prevent problems during the installation of the new feature since it requires the latest bits of Windows and Microsoft Store.
Check for Windows 11 updates
To download the latest updates, use these steps:
- Open Settings.
- Click on Windows Update.
- Click the Check for updates button.
Once you complete the steps, restart the computer to apply any pending updates.
Check for Microsoft Store update
If you want to install the Amazon Appstore app, the device must be using the Microsoft Store app version 22110.1402.6.0 or higher.
You can use these steps to update the store and check the current version:
- Open Microsoft Store app.
- Click on Library.
- Click the Get updates button.
- Click the Profile menu and select the App settings option.
- Confirm the version is equal to or higher than 22110.1402.6.0.
After you complete the steps, you can proceed to enable the virtualization features on the motherboard and Windows 11.
Enable virtualization
The Android app support requires a computer with virtualization enabled at the hardware and software level. Since each computer is different, you may want to check your manufacturer support website for the specific steps to check and enable virtualization in the UEFI firmware of the motherboard. If you have a device with modern hardware, this feature may already be enabled. Once you confirm that virtualization is enabled on the computer, you can turn on the Virtual Machine Platform on Windows 11.
To enable the Virtual Machine Platform feature, use these steps:
- Open Start.
- Search for Turn Windows features on or off and click the top result to open the experience.
- Check the Virtual Machine Platform option.
- Click the OK button.
- Click the Restart button.
After you complete the steps, you can proceed to install the Windows Subsystem for Android and the Amazon Appstore.
Install Amazon Appstore and WSA
To install the Amazon Appstore with WSA, use these steps:
- Open the Amazon Appstore page.
- Click the Install button.
- Click the Setup button.
- Click the Download button.
- Click the Next button.
- Click the Restart button.
After you complete the steps, you can finally proceed to sideload Android apps on Windows 11.
How to sideload Android apps on Windows 11
To sideload Android apps on Windows 11, you need to follow the steps here. The process to install and run Android apps has three steps. First, you need to set up the Android Debugging Bridge (ADB) tools to connect and install the apps. Then you need to provide the .apk file to install the application. Third, you need to use the ADB command to stream and install the package to the Windows Subsystem for the Android virtual machine.
Set up Android Debugging Bridge
To set up the ADB tools, use these steps:
- Open Android developer website.
- Under the “Downloads” section, click the Download SDK Platform-Tools for Windows link.
- Check the option to accept the terms.
- Click the Downloads section, and click the Download Android SDK Platform-Tools for Windows button.
- Saver the platform tools zip to the computer.
- Open the recently downloaded zip folder.
- Click the Extract all button.
- Click the Browse button.
- Select the extraction destination.
- Click the Extract button.
- Open the platform tools folder.
- Select and copy the path from the address bar.
After completing the steps, you need to download the Android app file you want to install on Windows 11.
Download Android apps
You will need to provide the “.apk” file to install the app you want through the Windows Subsystem for Android outside the Amazon Appstore.
Once you get the Android APK file from your favorite trusted repository, make sure to save it inside the platform-tools folder.
You may also like How to Download and Install Safari on Windows 11
Sideload Android apps on Windows 11
To install Android apps outside the Amazon Appstore on Windows 11, use these steps:
- Open Start.
- Search for Windows Subsystem for Android and click the top result to open the platform.
- Turn on the Developer mode toggle switch.
- Click the Copy button from the IP address setting.
A quick tip: If the address is unknown, click the Manage Developer settings option to spin WSA in the Developer mode setting and click the Refresh button in the IP address setting. - Open Start.
- Search for Command Prompt, right-click the top result, and select the Run as administrator option.
- Type the following command to navigate to the platform-tools folder and press Enter:
cd C:\PATH\TO\platform-tools
In the command, change the path of the location where you extracted the files.
For example, this command opens the tool’s location inside the “Downloads” folder:
cd C:\Users\yourusername\Downloads\platform-tools_r31.0.3-windows\platform-tools - Type the following command to connect to the WSA instance and press Enter:
adb connect WSA-IP-ADDRESS
In the command, replace “WSA-IP-ADDRESS” with the actual IP address of the Windows Subsystem for Android.
For example, this command connects using the 172.17.114.137 address:
adb connect 172.17.114.137 - Type the following command to install the Android app and press Enter:
adb install ANDROID-APK-APPNAME
In the command, replace “ANDROID-APK-APPNAME” with the actual .apk package name.
For example, this command installs the package called apple-music-app.apk located in the platform-tools folder:
adb install apple-music-app.apk
After completing all the steps, the app will install, and you can then find it and run it from the Start menu like any other native app on Windows.
Would you like to read more about Windows Subsystem for Android-related articles? If so, we invite you to take a look at our other tech topics before you leave!
Use our Internet marketing service to help you rank on the first page of SERP.










