Install plugins and extensions in VLC Media Player: VLC is a convenient tool for playing videos and audio on computers as a cross-platform media player. It also provides a broad range of functions such as streaming, video editing, etc.
However, not all files can be played by VLC smoothly with the built-in codecs. That’s where third-party encoders come in handy to convert file formats not supported by default to ones supported by VLC or any other compatible players.
VLC Media Player
VLC is known for its great decoding speed and quality, with relatively few CPU resources required for operations. So it is preferably used as the first choice when encoding media files for watching with VLC or other compatible players, whether they are videos or music tracks.
Here, Aiseesoft Total Video Converter is recommended for you to convert all popular video formats, e.g., AVI, MPEG, WMV, MP4, H.264/MPEG-4 AVC, AVCHD MTS/M2TS, to the ones playable by VLC with high quality preserved in a shorter time and small output file size.
Now there is no need to worry about the codecs supported by your players when encoding media files because this VLC converter comes with a relatively broad range of input formats, including AVI, MPEG 4, WMV 9, 3GP 2, MKV, MOV, QuickTime HD videos, and so on.
The output file format can be set as MP4, under which four profiles for VLC are available to optimize media files for playing with it.
Some profiles require no special settings anymore, e.g., the very iPod 5 and iPod Nano 7 profiles can retain high-quality input videos while keeping their file sizes small enough without the need to specify target resolution and bit rate.
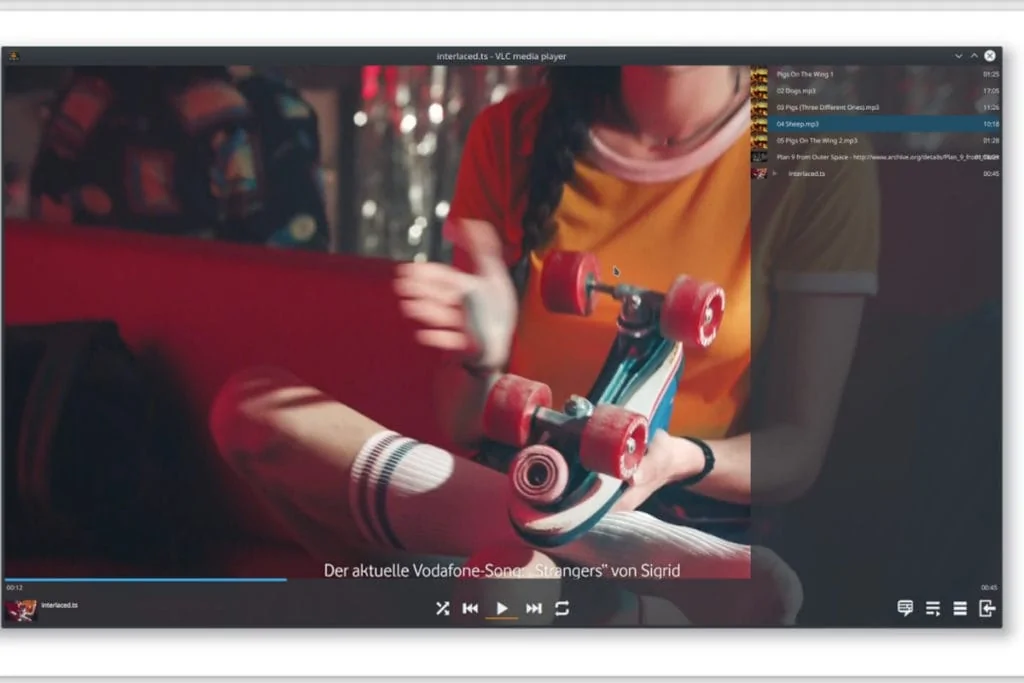
Converting video formats is not all that this program does. It also offers a really easy way to transfer all common audio formats, including MP3, AC3, AAC, WMA 9, OGG, APE, between your PC and portable devices like iPhone 6/6 Plus/5S/5C/5/4S, iPad 2 3 4, Mini Retina, etc. You can even convert MKV videos to AVI, WMV, MP4, or other formats on Mac with it.
You can also read: Microsoft Windows 11 Media Player app
How do I add plugins to VLC Media Player?
Adding plugins to VLC Media Player is a very easy process. Simply open up the VLC Media Player, and go to the “Tools” menu. Then, select the “Extensions” option.
You will then be able to see a list of all the available plugins. Simply click on the “Install” button next to the plugin’s name to install a plugin. This will download and install the plugin in a matter of seconds. It’s that easy.
How do I add Codecs to VLC Media Player?
Adding Codecs is an even easier process than adding plugins to VLC Media Player. If you want to add a specific codec, simply open up the VLC media player and go to the “Tools” menu. Then, select the “Preferences” option.
You should then be able to see a list of directories where your codecs can be found. All you have to do is browse around inside these directories until you find what you are looking for and click on it once, so it gets added in its entirety to your current operating system.
After this has been completed, all you have to do is restart VLC Media Player, and you should be able to open up any media file that it supports.
How do I change skins for VLC Media Player?
Changing Skins is also a very easy process with the help of the VLC Media Player. To begin, go to the “Tools” menu and select the “Preferences” option. From here, you will be able to choose from a list of different skins which you can use with your current copy of VLC Media Player.
Simply click on one that sounds good, and then press the “Save” button at the bottom of this window. You will then be prompted to restart the VLC Media player for these changes to take effect. Simply click on the “Yes” button, and you’re all set.
What Operating Systems does VLC support?
VLC currently supports iOS, Android, Windows 8.1, 8, 7 & Vista (64-bit or 32-bit), Mac OS X 10.6 Snow Leopard or later (universal binary), Linux (GTK+ 2 interface only), and Windows XP (with some limitations).
There are also experiments for Symbian^3/Anna/Belle, Maemo 5 (native UI), Windows Mobile 6.1, and iPhone.
You can also read: Roku Premiere Streaming Media Player
How do I install VLC on my computer?
Windows users can download the latest version of VLC from Videolan’s official site – depending on your System, choose either the 32-bit or 64-bit installer, then select “Yes” to any User Access Control dialogue boxes that appear during setup.
To install it correctly, you’ll need an administrator account; if you don’t have one, right-click the setup file and choose “Run as administrator.”Mac users should click on this link to open up Apple’s Software Update utility (the file may need updating before you can use it). Linux users can type in these commands at the terminal:
sudo add-apt-repository ppa:videolan/stable-daily sudo apt-get update sudo apt-get install vlc
How do I uninstall VLC on my computer?
Open “Programs and Features” in Windows or Add or Remove Programs in Vista, 7 & 8. There are several ways to uninstall VLC, depending on your System – for example, you can use the above commands via a Terminal window or go to Control Panel > Uninstall a program.
You will need an administrator account with full permissions to do this; if you don’t have one, right-click VLC’s shortcut icon and select “Run as administrator .”If it is already closed, right-click the file in the relevant directory (normally “C:\Program Files\VideoLAN\VLC”) and select “Properties,” then “Security” – tick the box marked “Full control” for your user name.
However, Mac users can use a program called AppCleaner to do this. Linux users can type Sudo, make uninstall at the terminal, or go to System> Preferences > Remove VLC Media Player.
Note that so far, there are no repositories for 64-bit ARM builds of Ubuntu 12.04/13.10/14.04 LTS, so you will need to download ‘vlc-nox_2.2.3-1ubuntu0.1_amd64.deb’ from here you run into any errors during installation, go to System Settings > Software & Updates > Other Software. Additionally, Windows Media Center users will need this file before they can install VLC.
You can also read: Amazon Fire TV Cube: Control your TV with your Voice
Conclusion
VLC Media Player is a versatile and effective program that can play most audio and video files, as well as discs and network streaming protocols.
It’s my favorite media player because it’s free, lightweight, and easy to use. Plus, it has a ton of features that other players don’t have.
If you’re looking for a good media player that can do it all, I highly recommend VLC Media Player.
Would you like to read more about VLC Media Player-related articles? If so, we invite you to take a look at our other tech topics before you leave!










