How to fix unknown USB Device errors in Windows 11: Are you seeing an error message that says “Unknown USB Device, Port Reset Failed” when you try to connect a USB device to your computer that is running Windows 11? If the answer is yes, then you should know that you are not alone in this situation.
After connecting USB devices to their PCs, a number of users have reported seeing this error message on their screens.
The good news is that it’s a pretty common problem that’s also quite easy to repair. This walkthrough will take you through each and every one of the effective methods that can assist you in resolving this problem message once and for all.
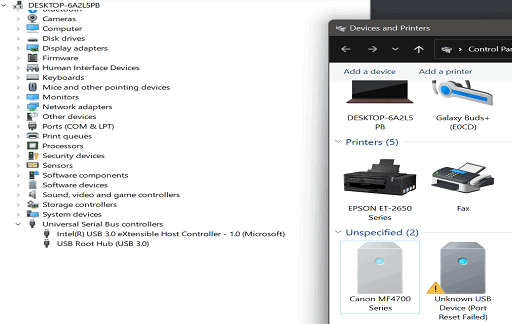
What are the root causes of the Error “Unknown USB Device, Port Reset Failed” in Windows 11?
The use of USB devices with PCs is typically straightforward. However, there is a possibility that you will have a variety of issues if you connect them to your computer. One of these issues is known as the “Unknown USB Device, Port Reset Failed” error, and it occurs for a number of different causes, including the following:
- The most recent software update contains corrupted data.
- Settings for the USB driver were not configured correctly.
- USB devices or drivers that are corrupt.
- Incompatible BIOS
Now that we understand why the error message was displayed, let’s look at the many solutions that have been successful.
Do Basic Repairs
Restarting your device is the first step you need to take whenever you see the message “Unknown USB Device, Port Reset Failed.” This message indicates that the port reset attempt failed. If the problem is caused by a brief glitch, restarting the computer will cure it and bring everything back to normal.
If restarting the computer did not help, you might try connecting the USB device to a different USB port to see if that resolves the issue. If the issue is being caused by a damaged USB port, carrying out these steps will be extremely beneficial.
The notice may display on your screen if there is a problem with the version of the operating system that is currently installed on your computer. The most recent Windows update should be downloaded and installed as the fix in this scenario.
To accomplish this, go to the menu labeled Settings and then click Windows Update from the panel on the left. After clicking the button labeled Check for updates, wait for Windows to complete the process of checking for and downloading any available updates.
Check for Changes in the Hardware
When a connected USB device is not responding or generating an error message, you can use the Scan for hardware changes option that comes with the Device Manager. This option is available to you at all times. You can take advantage of this choice by according to the steps that are provided below:
- Open the Power menu by pressing the Win + X hotkeys.
- Choose Device Manager from the list at crops up.
- Right-click on the Universal Serial Bus controllers node and select the Scan for hardware changes option.
That sums it up nicely. At this point, please wait until the scan is finished. After that, check to see if the problem still exists.
Troubleshoot your Hardware and Devices
Windows has a variety of troubleshooters that can be utilized to eliminate a wide variety of system-related problems. The Hardware and Devices troubleshooter is one of these troubleshooters, and it is one that you can use to eliminate the majority of the problems that are related to the hardware.
The Hardware and Devices troubleshooter can be used in the following manner:
- Open the Run dialog box by pressing the Win + R hotkeys.
- In the search bar, type msdt.exe -id DeviceDiagnostic and press Enter.
- Click the Advanced hyperlink and check the Apply repairs automatically box.
- Click Next.
Your computer will now search for and automatically resolve any hardware faults that it finds using the Hardware and Devices troubleshooter.
Disable fast Startup
You may improve the speed at which your computer boots up by activating a function built into Windows called “quick startup.” On the other hand, activating this option can potentially result in a variety of system troubles, one of which is the “Unknown USB Device, Port Reset Failed” message.
Therefore, try turning off this functionality to see whether that makes a difference in the outcome. How to do it:
- In the Start menu search bar, type control panel and press Enter.
- Change the View by category to Large icons.
- Select the Power Options.
- Click the Choose what the power button does option in the left panel.
- Click Change settings that are currently unavailable.
- In the Shutdown settings section, uncheck the Turn on fast startup box
- Click the Save changes button.
After that, try restarting your computer and determining what the issue is.
Update all drivers to the latest version.
Downloading the most recent version of the hardware’s driver is the most effective technique to resolve any hardware-related issues. The procedure to complete it is as follows:
- Open the Device Manager.
- Double-click on the Universal Serial Bus controllers node to expand it.
- Right-click on the problematic device, and choose Update driver from the context menu
- In the new window that crops up, select the Search automatically for drivers option.
Now, wait for Windows to complete the process of searching for any available driver updates online and installing them on your machine.
Reinstall all the USB Controllers
If upgrading the driver does not resolve the issue, you can try reinstalling all of the devices that are controlled by the Universal Serial Bus if that does not work. To accomplish this, please proceed as described below:
- In the Device Manager, expand the Universal Serial Bus controllers node.
- Right-click on the problematic device and choose Uninstall device.
After that, you will need to give your computer a fresh start and then reconnect the USB device. Verify that the error message is still shown on your screen. If the answer is yes, proceed with the guide.
Deactivate the setting for the USB selective suspension.
You can eliminate the issue at hand in a number of different ways, one of which is by turning off the setting known as “USB Selective Suspend.” This is the procedure to follow:
- In the Control Panel, navigate to System and Security > Power Options > Change plan settings.
- Choose the Change advanced power settings option in the following window.
- Expand the USB settings in the Power Options screen, and double-click on the USB selective suspend setting.
- Choose Disabled for both On battery and Plugged in options.
- Click Apply > OK to save the changes
Update Your BIOS
You seem to still be having trouble, don’t you? If the answer is affirmative, then the outdated BIOS is most likely to blame.
An obsolete BIOS can result in several problems, including a decrease in the system’s performance and stability as well as incompatibility with specific peripherals. It is also possible for it to result in the error “Unknown USB Device, Port Reset Failed.” Therefore, updating your BIOS will resolve the issue.
How to fix an Error related to an Unknown USB Device and a failed Port reset
Effortless and straightforward connectivity is the goal when linking a USB device to a computer. Nevertheless, connecting a USB device to a computer may lead to various issues.
If the Unknown USB Device, Port Reset Failed error message appears in the Device Manager, you are now aware of what the root of the issue is as well as how to resolve it.
Would you like to read more about How to fix unknown USB Device errors in Windows 11-related articles? If so, we invite you to take a look at our other tech topics before you leave!










