Every few years, Microsoft launches a new version of its famous Windows operating system. The most current edition of it, Windows 11 has just been launched in October 2021, and it claims many promising features over its predecessor, the Windows 10 Operating System.
However, most people have not yet upgraded to Windows 11, and for gamers in particular, there are plenty of reasons for that, by July 2022, we will all have the new edition of Windows OS. One of these is Auto HDR, which, when paired with an HDR display, can make even non-HDR-enabled games look better.
Auto HDR is a standard feature of Windows 11 and is available when a high dynamic range (HDR) is turned on. The Auto HDR toggle is found in the Display menu alongside the HDR switch.
It isn’t exactly proper HDR, but the feature uses the ability of a compatible display to boost colors in games with no performance hit. Auto HDR is part of the main Windows display settings, but if you were hoping you might be able to get some benefit without an HDR display, sorry, you are out of luck.
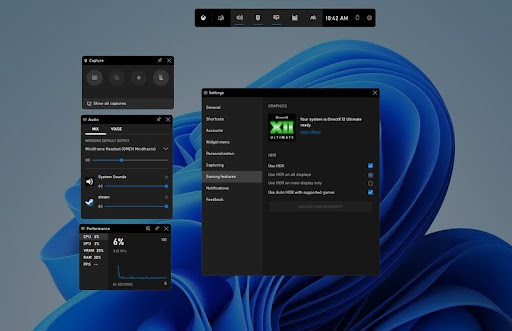
Microsoft Windows 11 will detect whether you have a compatible display attached, and if you do not, you will not have access to the feature. If you do, here is how to turn it on.
You may also like: Microsoft Windows 11 SE for Students
How Auto HDR works
Auto HDR uses an algorithm to analyze a standard dynamic range (SDR) image and convert it to HDR. The algorithm pays particular attention to SDR luminance data. Think of it as upscaling an image to a higher resolution, but with luminance data instead of resolution.
For better understanding, take a look at Jeff Grubb’s coverage of Auto HDR on the Xbox Series X, which includes HDR heatmap footage provided by HDR expert Adam Fairclough. The HDR heatmap footage provides a sense of the raw luminance data Auto HDR is using to boost brightness and overall contrast.
Furthermore, the Auto HDR works at the operating system level, so all games are compatible with Auto HDR. The only restriction noted by Microsoft is that a game must support DirectX 11 or DirectX 12 to enable Auto HDR. However, I found that titles that don’t support DirectX 11 or 12 seemed to work—or, at least, looked different. Microsoft’s documentation is unclear on this point.
Of course, there are literally thousands of games you might use with Auto HDR. The feature’s presence does not guarantee that it will work properly or improve your experience. Microsoft does not run an Auto HDR certification program, and its official announcements surrounding Auto HDR tend to focus on games from Microsoft-owned studios. It’s the Wild West, in other words: Auto HDR will always be an option if you have Windows 11, but it may not always have the intended effect.
Don’t let that put you off, though. Auto HDR does seem to function well with the majority of modern games and if it doesn’t, you can simply turn it off.
How to enable Auto HDR in Windows 11
Here is how to enable the Auto HDR on Windows 11 devices.
- Right-click on the desktop.
- Click Display Settings.
- Ensure Use HDR is enabled.
- Click User HDR to open the HDR settings menu.
- Ensure Auto HDR is enabled.
And it is all done. It’s not the only way you can enable it, though, and if you are already in-game and want a friendlier way to turn it on without having to tab out of what you are playing, you can also enable Auto HDR from the Xbox Game Bar.
- Open Xbox Game Bar by pressing Win + G.
- Click on the Settings cog.
- Select Gaming Features from the sidebar.
- Check both boxes for HDR settings.
- Close Xbox Game Bar.
In addition, when you use the Xbox Game Bar method, you get access to an intensity slider so that you can adjust the strength of the Auto HDR on a game-by-game basis while you play.
Would you like to read more about Auto HDR in Windows 11-related articles? If so, we invite you to take a look at our other tech topics before you leave!










