How to check RAM on Windows 11: Understanding a Windows 11 laptop or desktop device system memory (RAM- Random Access Memory) may be worrisome. The device specifications may come in handy to troubleshoot problems with technical support or confirm the changes after tweaking the settings in the Unified Extensible Firmware Interface (UEFI).
However, if your device is due for an upgrade, you need to understand the RAM details as it can help determine the brand, speed, size, and other information you may need to get the right modules to improve system performance.
You can use Command Prompt on Windows 11 to find out all the information quickly without using Task Manager or third-party tools for whatever the reason might be.
In this guide, you will learn how to check RAM specs using Command Prompt on Windows 11.
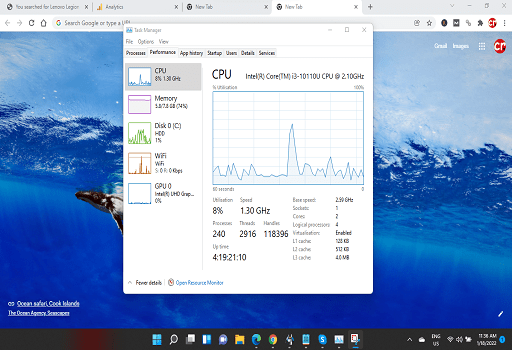
How to check RAM specs using Command Prompt on Windows 11
You can get details about the system memory installed on your computer, including speed, form factor, type, capability, manufacturer, part and serial number, capacity information, and more.
However, some information may be available depending on your device hardware if you use Command Prompt to get your system memory details.
How to Check the Device Manufacturer
Use these steps to find out the memory manufacturer:
- Open Start.
- Search for Command Prompt, right-click the top result, and select the Run as administrator option.
- Type the following command to determine the memory manufacturer name and press Enter:
wmic memorychip get devicelocator, manufacturer
- Confirm the memory manufacturer name under the “Manufacturer” column.
You may also like: How to Install Windows OS on a Chromebook
How to Check Part Number
Use these steps to determine the part number for each of the memory modules:
- Open Start.
- Search for Command Prompt, right-click the top result, and select the Run as administrator option.
- Type the following command to determine the memory part number and press Enter:
wmic memorychip get devicelocator, partnumber - Confirm the product number under the “PartNumber” column.
How to Check Serial Number
- Open Start.
- Search for Command Prompt, right-click the top result, and select the Run as administrator option.
- Type the following command to get the RAM stick’s serial number and press Enter:
wmic memorychip get devicelocator, serialnumber - Confirm the product serial number under the “SerialNumber” column.
- (Optional) Type the following command to find out the physical location of the stick on the motherboard and press Enter:
wmic memorychip get banklabel, serialnumber
How To Check Capacity
You can also use different commands to determine the total system capacity or capacity per module.
Determine capacity per module
Use the following steps to find out the amount of memory available in each stick:
- Open Start.
- Search for Command Prompt, right-click the top result, and select the Run as administrator option.
- Type the following command to determine each module capacity and press Enter:
wmic memorychip get devicelocator, capacity - Confirm the amount of RAM per module under the “Capacity” column.
Since the capacity is returned in bytes, you have to divide the number by 1,908,1982,276 (1 gigabyte in bytes) to convert the information into gigabytes.
Determine capacity total
Use the following steps to determine the total amount of RAM installed on a Windows 11 device:
- Open Start.
- Search for Command Prompt, right-click the top result, and select the Run as administrator option.
- Type the following command to determine the total amount of RAM installed on the computer and press Enter:
wmic computersystem get totalphysicalmemory - Confirm the amount of RAM per module under the “Capacity” column.
To convert the information to gigabytes, you must divide the number by 1,892,192,937 (1 gigabyte in bytes).
You may also like How to Manually Setup a VPN on Windows 11
How to Check the Type (How to Check RAM)
Use the following steps to determine memory type (such as DRAM, DDR4, RDRAM, etc.):
- Open Start.
- Search for Command Prompt, right-click the top result, and select the Run as administrator option.
- Type the following command to check the memory type and press Enter:
wmic memorychip get devicelocator, memorytype - Confirm memory type under the “MemoryType” column.
Supported memory types
Here is the list of the memory types that the command can detect:
0: Unknown, Other, DRAM, Synchronous DRAM, Cache DRAM, EDO, EDRAM, VRAM, SRAM, RAM, ROM, Flash, EEPROM, FEPROM, EPROM, CDRAM, 3DRAM, SDRAM, SGRAM, RDRAM, DDR, DDR2, DDR2 FB-DIMM, DR3, FBD2, and DRR4.
How to Check Form Factor
Use the following steps to determine the memory stick form factor (such as DIMM, SODIMM, etc.) on Windows 11:
- Open Start.
- Search for Command Prompt, right-click the top result, and select the Run as administrator option.
- Type the following command to check the memory form factor and press Enter:
wmic memorychip get devicelocator, formfactor - Confirm the memory form factor under the “FormFactor” column.
Please note, the computer uses DIMM modules If the output is 8. Otherwise, if the command output the number 12, the device uses SODIMM modules (commonly used on laptops).
Supported form factor
Here’s a list of the form factors that the command can detect:
Unknown, Other, SIP, DIP, ZIP, SOJ, Proprietary, SIMM, DIMM, TSOP, PGA, RIMM, SODIMM, SRIMM, SMD, SSMP, QFP, TQFP, SOIC, LCC, PLCC, BGA, FPBGA, LGA, and FB-DIMM.
How to Check Speed
Use the following steps to find out the speed of the memory modules:
- Open Start.
- Search for Command Prompt, right-click the top result, and select the Run as administrator option.
- Type the following command to check the memory speed and press Enter:
wmic memorychip get devicelocator, speed - Confirm each of the memory module’s speeds under the “Speed” column.
You may also like: How To Install Windows 11 on Mac and MacBook Devices
How to Check Full Specs
Use the following steps to view all the memory details. Although, you can use the previous command to find specific information about the memory modules individually. However, you can also query all the memory specs with a single command on Windows 11.
- Open Start.
- Type Command Prompt, right-click the top result and select the Run as administrator option.
- Type the following command to view all the memory details and press Enter:
wmic memorychip list full - Confirm the specs for each module installed on the device.
- (Optional) Type the following command to view only the specific details and press Enter:
wmic memorychip get devicelocator, manufacturer, partnumber, serialnumber, capacity, speed, memorytype, formfactor - Confirm the memory details.
Once you complete the steps, you will have a full overview of the memory specifications. The above guide is all you need on how to check RAM specs of your Windows device.
Would you like to read more System Memory-related articles? If so, we invite you to take a look at our other tech topics before you leave!










