How to change keyboard language in Windows: Windows has an extremely user-friendly interface. It allows you to quickly switch between keyboard languages, giving you complete choice over the language you want to text in. You can configure many keyboards at the same time if you choose a keyboard that you no longer need. Windows even lets you enter unusual characters that aren’t found in the English language.
In this guide, we will walk you through how to change your keyboard language in Windows in just a few steps.
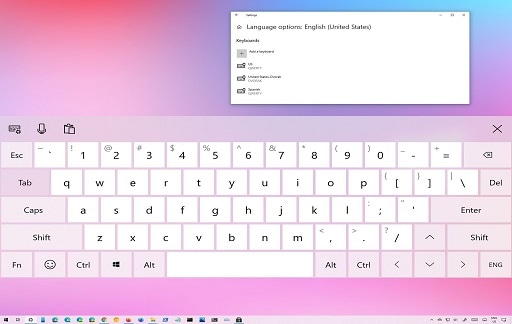
You may also like Windows 11 Microsoft: Tips and Tricks
How to change the keyboard language in Windows
- Click on the Windows icon on the bottom left of the screen to open the Start menu. Once it has opened, click on the Settings icon. It looks like a gear and is situated on the leftmost bar of the Programs menu.
- Click on Time & Language.
- The Time & Language tab will open another window for you with a navigation pane on the left of your screen. Go to Language. It will be the third option on the tab.
- Scroll down on the Language tab when it opens. You will come across a section titled Preferred Languages. Click on the plus icon next to where it says Add a Language.
- On the list of languages, you can either scroll down until you find your preferred language or type your language in the search box at the top.
- Once you have found your preferred language, click on it. Then click on the option that says Next on the bottom left of the new window that opens up. Windows will then ask you if you wish to install the language. Click on Install to do so. You will also get an option to set the language as the default Windows option. Click the checkbox next to it, and the language will replace English and be set as default.
- Whether you click the checkbox or not, clicking on Install will download the language on your desktop. The download process may take a few seconds. Once the language has been installed, you will see a language control button appear in your taskbar. It will be a tiny icon on the bottom right of the screen. Click on it to toggle between your downloaded languages. You can always go back to English using the language control button.
You may also like How to install a Windows 11 VM without TPM
You can also personalize Google Chrome by changing the language settings in the app. The popular web browser supports a broad range of languages, making it simple to view the browser in the language of your choice. Here’s how to change your Google Chrome language.
Would you like to read more about How to change keyboard language in Windows-related articles? If so, we invite you to take a look at our other tech topics before you leave!
Use our Internet marketing service to help you rank on the first page of SERP










