Chrome OS Download: The Chrome operating system was previously exclusively available to Chromebook users, but it is now available for other devices. It’s a terrific alternative to Windows or Linux, and it doesn’t require installation. All you have to do is copy Chrome OS on a USB drive and use Etcher or another bootable software to make it bootable. In this guide, you will learn how to install Chrome OS on any machine.
Chrome OS Pre-Installation Requirement
Chrome OS is technically developed for Chromebooks, which are lightweight and easy to use as Google handles all updates. It’s one of the most basic operating systems available. Chromium OS (not Chrome OS) is an open-source version of Chrome OS that works on all platforms, including Mac, Linux, and Windows. Some hardware will not operate flawlessly, but most PCs will be able to run Chromium without any problems.
Neverware is the company behind Chromium. They used open-source technology to create Neverware CloudReady, which is similar to Chromium OS but has some additional features and mainstream device support. Their operating system is now used in schools and businesses around the world.
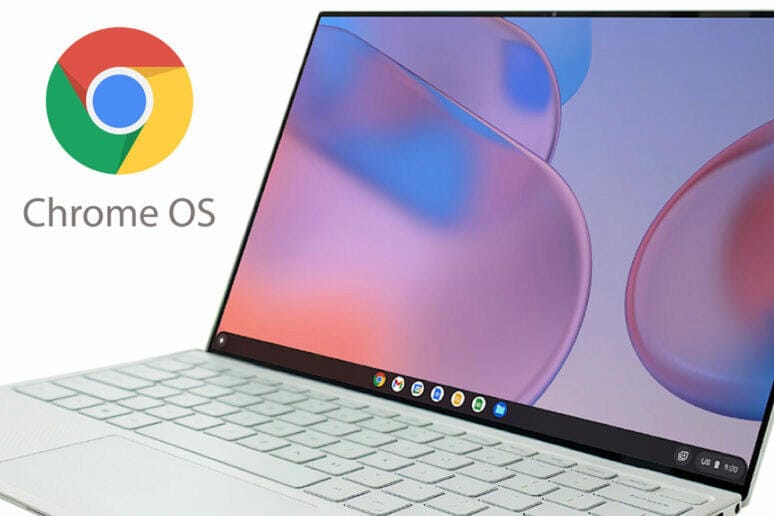
The open-source version of Chrome OS is ideal for older Windows XP and Windows 7 computers because they are more secure and easier to update. It can, however, be used on modern desktops or laptops running Windows 10 or Linux. It’s a little operating system that works well for simple tasks including browsing the internet. However, don’t anticipate high-level gaming functionality.
You may also like How to Install Windows OS on a Chromebook
How to Installing Chromium OS
There are some conditions you must meet before proceeding with the installation. Following that, you can begin the installation process. Here’s what you should do.
1. Prerequisites to Installing Chromium OS
To begin, download the most recent version of Chromium for your device, and to interact with the OS image, you will need a program. Etcher was used in this example, along with a USB drive with at least 4GB of space and a PC for the Chromium installation.
Here are the download links that you will need to install Chrome OS.
Download 1: 7-Zip for Windows, Keka for macOS, or p7zip for Linux
Download 2: Etcher for Windows, macOS, and Linux
Prepare your USB, but ensure it’s empty. Transfer all valuable data to your PC before you begin. When you’ve got everything ready, here is what to do:
2. Download Chromium OS
Google provides an official Chromium OS build that you may install on your computer. Other places offer free Chromium, but we recommend that you acquire it through Arnold the Bat. Because it is constantly updated with new releases, you will see a long list of Chromium versions. Follow the steps on the website to obtain the most recent version.
3. Extract the Image
After the download is complete, you must extract the picture with 7-Zip. Extract the data to a new folder by right-clicking on the downloaded file. It only takes a few minutes to complete the process.
You may also like Chrome OS Vs Windows Laptops: Which Operating System Is Better For You?
4. Prepare Your USB Drive
- Plug the USB you want to use to boot Chromium into your computer. If you’re using Windows, go to My Computer, find the USB, right-click it, and choose Quick format.
- When the pop-up box displays, select FAT32 as your file system and press the Start button. You should be aware that the data on your USB drive will be erased. Step 3 is skipped for Macs.
- macOS users can format the USB as FAT32 using Disk Utility. Don’t worry if it says MS-DOS DAT instead of FAT32; it’s the same format. Finish the procedure of preparing your USB.
5. How to use Etcher to Install the Chromium Image
You’ve already completed the majority of the preparations. Your Chromium has been downloaded and extracted, and the USB has been formatted, so you are ready to proceed. Using the link provided above, download Etcher. Here’s what you need to do next:
- Run Etcher.
- Click Flash from a file, find the Chromium OS image you have previously downloaded, and add it.
- Click Select Drive and select the USB you prepared.
- Hit Flash and Etcher will install a bootable version of Chromium to your USB device.
It only takes a few minutes to complete the creation procedure. Wait for Etcher to check that everything works as intended after it’s finished. You are now prepared to install Chromium on your computer.
6. Restart Your PC and Enable USB in the Boot Options
You have to run BIOS to set USB as your primary boot device.
- When the PC is first starting up, you can run BIOS by pressing F8, F10, F12, or Del, the key you need to press will vary based on your BIOS.
- Every PC has different-looking BIOS, but you should look for an option labeled Boot Manage or Boot.
- Set the USB as your primary boot device and then select Save & Exit, the actual name may differ in your BIOS.
On a Mac:
Mac users also have to restart their computers and hold the Option key to enter the boot menu.
Select the USB drive instead of Macintosh to boot Chromium from your USB drive. Restart your Mac when done.
You may also like Best Acer Chromebook Deals to Buy
7. Boot into Chrome OS Without an Installation (Chrome OS Download)
Chrome OS is fantastic since you don’t have to install it and it doesn’t take up any space on your hard drive. You can boot it directly off the USB without installing it, thus your primary operating system will be unaffected. You can set up your Chrome OS with a Google account and use it just for web browsing.
8. Install Chrome OS on Your Device
Once you’ve extensively tested and are content with the outcomes, proceed with the installation. Install Chrome OS on any device now that you have it up and running; you can experiment with it on various devices. You’ll be pleasantly surprised by its smooth functionality, and notably, it is compatible with software from all platforms, including Mac, Windows, and Linux.
Would you like to read more about Chrome OS Download-related articles? If so, we invite you to take a look at our other tech topics before you leave!
Use our Internet marketing service to help you rank on the first page of SERP.










