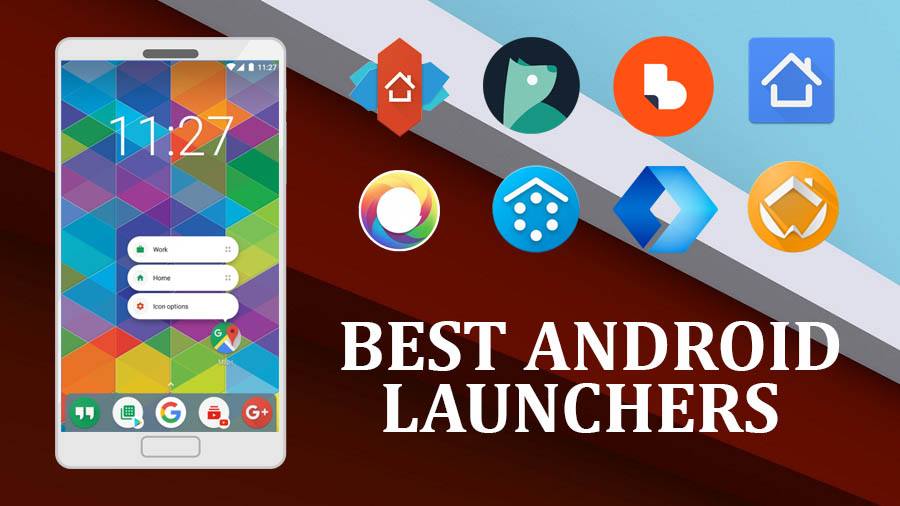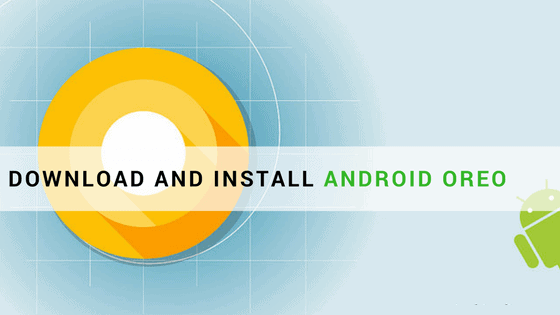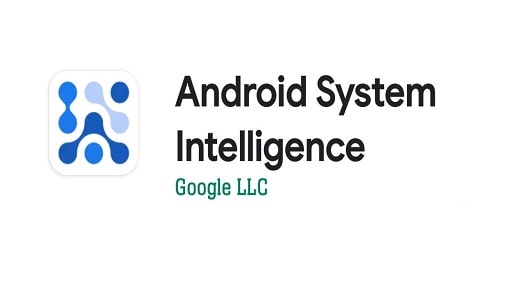Having to deal with your android phone or a free android phone from the government that is constantly running slow can be really frustrating and inconvenient. Having to wait for an app or a program that seems to take an eternity to load or run sets you on edge, especially if the phone had started as a fast one. Well, before you decide to dump that phone and go shopping for another, you might want to try these five simple steps. They can help solve the lagging issues and have your phone working at a regular speed in no time.
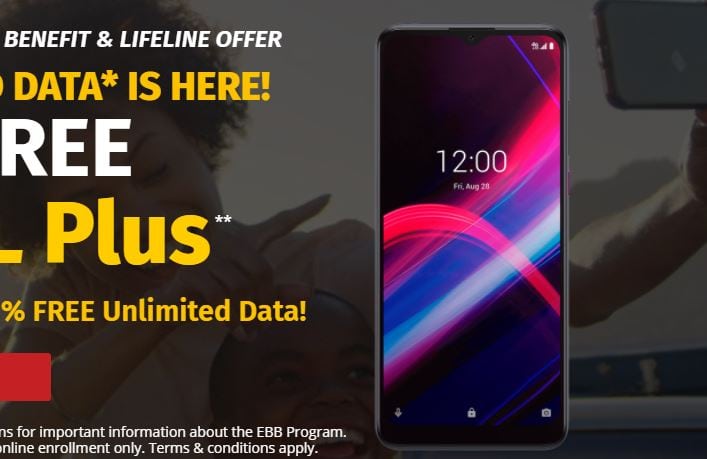
Uninstall or disable unused apps:
Most phones come with pre-installed apps, which you may not need. Also, you may have downloaded some apps you found interesting at some point, but you end up not using them over time. These apps take up space on your device, causing it to run slow constantly. Finding and removing these apps will give your phone the boost it needs to speed up. To do this, follow the directives listed below.
- Go to Settings on your device.
- Click on the app icon.
- Select the apps you wish to uninstall.
- Tap uninstall and click on OK to confirm.
There is no uninstall option for the app; click on the “disable” icon and OK to confirm.
Disable or reduce animations:
Animations serve interesting functions on your mobile device by making transitions and interactions more flexible. However, they are known to be a huge contributor to slowing your phone functions. If they aren’t functioning effectively or don’t use them often, it’s advisable to turn them off to enable your phone to speed up and create more space on your device. To disable animations,
- Navigate to Settings on your device.
- Click on “about the phone.”
- Tap on “build number” seven times.
- Return to settings and select developer options.
- Click on windows animation scale and select “animation scale off.”
- Repeat the previous step with the transition animation scale and animation duration scale, and you’re good to go.
Clear cached app data:
Cache data helps your phone load more quickly, but when it builds up over time, it takes a lot of space, and in turn, it slows the phone’s ability. It’s advisable to clear them to give your mobile device more space and run faster. To clear all the apps and have a free android phone from the government.
- Navigate to Settings on your phone.
- Click on storage.
- Tap “cached data.”
- Select OK
If you decide to clear individual apps, then do this:
- Go to settings
- Select all taps, and tap on the relevant apps you want to clear.
- Choose clear cache.
- Tap OK
Clear out or reduce your widgets and home screen icons:
The widget feature on your device allows you to interact with apps stored on your home screen without having to launch them. They actually function faster while your phone is new, but over time, they can clog the speed of your device. Having many apps on your home screen can reduce the speed of your device. You can clear these apps and widgets, or better still, remove the irrelevant ones. Decluttering your home screen or widget will speed up your phone’s performance. Follow these steps to get started:
- Click on the widget you wish to remove.
- Long press on the selected widget. This will display “remove app info” on the screen’s top section.
- Drag the widget to “Remove” and release it.
You might also like the Top 5 Apps Available Online For Trading Experts.
To clear out apps on your home screen;
- Long press on the app you wish to remove. You will see a “Remove app” pop up on the screen.
- Drag app the “Remove” and release it. You can also click on the “Remove” option to clear out the app.
Optimize Chrome browser:
to a chrome browser as an android user helps to speed up your device. It creates an amazing web browsing experience. In addition, this app saves you some data, especially if you are not using an unlimited cellphone plan. The data saver mode on the chrome app permits Google to compress the pages you are viewing by at least thirty to fifty percent for videos. This invariably means fewer data and a faster browsing experience. To optimize the chrome browser, do these:
- Go to chrome browser.
- Click on the overflow menu in the upper-right corner.
- Select settings.
- Click on save data.
- Push the switch in the upper right corner.
Would you like to read more about free android phone-related articles? If so, we invite you to take a look at our other tech topics before you leave!