Windows 10 Download: Microsoft ended its support for Windows 7 about a year ago. If you have an older laptop device or PC currently running on Windows 7, you have to upgrade to the new Windows 10 Home operating system to keep your devices running efficiently, securely, and smoothly.
Though Windows 10 users have experienced some bugs over the years, upgrading remains the best option for keeping your computer safe. You can buy the Windows 10 Home operating system on Microsoft’s website. The free upgrade offer from Microsoft that technically ended in 2016 still works for many people, so you don’t have to buy.

Windows 7 users who do not upgrade their device to a new version will no longer be able to get Microsoft’s security updates, technical support, or fix any technical issues. Whether you are using Windows 10 or switching your device operating system, there may be some confusing stems. Still, if you download and install the Windows 10 ISO file, you will install the latest Microsoft OS smoothly.
You may also like How to Download Windows 10 ISO File Legally
Download Windows 10 For Free
Here are steps to upgrade your device to Windows 10
Firstly, go to Windows 10 download page and click the blue Download Tool Now button. If your computer is running on Windows 7, 8, or 10, use the Windows 10 Download Tool. If not, follow step 2 below.
This tool makes it easy to turn any USB key into a bootable Windows 10 installer and allows users to download the Windows 10 ISO file for future use. Run the tools when the downloads are completed. Then you need to confirm whether you want to upgrade your current PC or create installation media for another PC.
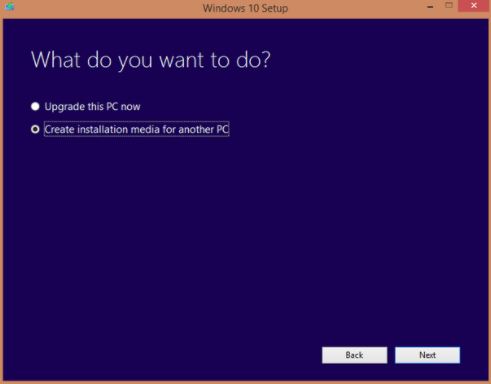
Select Create Installation Media For Another PC, as shown above, and then click Next. Select the language, architecture, and edition of Windows you prefer. It’s usually best to check the box for “Use This Recommended Option For This PC,” but you can also customize and choose a different Windows edition, such as Windows 10 Pro or Home.
Next, if you want to install Windows on your PC, select the ISO File Option, and this will save a file that you can use later to upgrade your PC to Windows 10. You can use the ISO to burn Windows 10 to a DVD, and it can also be used to create a bootable USB flash drive.
This USB drive can be used on other computers to install Windows 10 operating systems. With this option, choose your USB drive and have Windows 10 downloaded to it. Be warned: Everything on the drive will delete before installation, so make sure no crucial files become lost.
Install Windows 10 directly from the ISO from within Windows 7 or 8/8.1
Windows 10 Download and How To Installed for Free
If you are running Windows 8 or 8.1, you can upgrade your PC or laptop to Windows 10 by mounting the ISO file you just downloaded — double-click it. From here, you can install Windows 10 by opening Setup.exe, and the installer will open.
Then choose to install Windows 10 in place, leaving your files and programs. All necessary data will transfer from the ISO to your computer, which will eventually restart your PC to complete the installation.
If you are running Windows 7 or earlier, you can not mount ISOs. Instead, you can download Virtual Clone Drive and use that to install ISO files. Once you have got the drive mounted, the installation will work the same as outlined above. You also can try the Windows 10 Upgrade Assistant to upgrade from Windows 10. Burn the Windows 10 ISO to a DVD.
You may also like Heimdal Premium Security Home
If you have a DVD burner computer and you have got a writable DVD, you can burn the Windows 10 ISO to a DVD and install Windows 10 by booting from it. Just right-click the ISO file, then click Burn Disc Image. The Windows Disc Image Burner will open, asking you which drive you would like to use.
When ready, click Burn to start the process, and when it’s complete, you will have a bootable DVD that you can use to install Windows. You can use other software to burn your ISO, but the built-in software is simple enough to use.
Most computers should boot from DVD by default, but sometimes you may need to access your computer’s boot menu to install Windows 10 from DVD. Though this requires a different keyboard shortcut on other devices, and if you pay attention when your computer is starting up, you will see the instructions for accessing the boot menu.
How To Install
Here are steps to follow on how to update your PC or laptop device to Windows 10
- Go to the Download Windows 10 website.
- Under Create Windows 10 installation media, click Download tool now and Run.
- Choose to Upgrade this PC now, assuming this is the only PC you’re upgrading. (If you’re upgrading a different machine, choose to Create installation media for another PC and save the installation files.)
- Follow the prompts.
- When the upgrade is complete, go to Settings Update & Security > Activation, and you should see a digital license for Windows 10.
Would you like to read more about Windows Operating System-related articles? If so, we invite you to take a look at our other tech topics before you leave!










