Windows 10 Remote Desktop App: With Microsoft Windows 10, the “Remote Desktop” software makes it simple to connect to other computers across the internet as well as the local network.
In addition, it is the experience that will eventually replace the built-in legacy application known as “Remote Desktop Connection,” which will continue to be offered.
The application is simple to use, but before you can connect to another device or computer, you may need to configure additional settings on the computer you’re using to establish the connection. These settings may include forwarding the appropriate port on the router. Using the application itself is only one step in the process.
In addition to that, there is a little issue. Any version of Windows 10 is capable of having the Remote Desktop program installed on it.
On the other hand, the remote desktop protocol (RDP), which is what enables the connection to take place, is exclusive to the “Pro” edition of the operating system as well as its business-oriented variants. (Windows 10 Home does not support connecting to distant computers.)
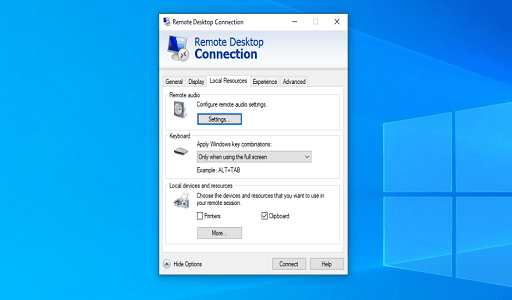
This tutorial will take you through the procedures necessary to enable remote connections from inside the local network or over the internet, as well as demonstrate how to utilize the Remote Desktop program to launch a remote session.
How to enable Remote Connections on the Windows 10 Computer
Through the use of Remote Desktop, it is simple to establish connections with other computers. The configuration, on the other hand, will be different depending on whether the connection is made through the local network or the internet.
Enable remote connections
If you are using a local area network (LAN), all you have to do to enable remote desktop connections on your computer is enable the corresponding option. You can finish this procedure via the Control Panel or the Settings app on your device.
Settings app
Here is how to enable the Remote Desktop feature using the Settings app, use these steps:
- Open Settings.
- Click on System.
- Click on Remote Desktop.
- Turn on the “Enable Remote Desktop” toggle switch.
- Click the Confirm button.
After you have finished these procedures, you will be able to connect to the device using a remote desktop connection. Additionally, the essential rules will be added to the built-in Microsoft Defender Firewall by Windows 10. However, if you are using a third-party security solution, you may need to manually configure the rules.
You may also like How to track IP address
Control Panel
Here is how to enable remote connections on Windows 10, use these steps:
- Open Control Panel.
- Click on System and Security.
- Under the “System” section, click the “Allow remote access” option.
- Click the Remote tab.
- Under the “Remote Desktop” section, check the “Allow remote connections to this computer” option.
- Check the “Allow connections only from computers running Remote Desktop with Network Level Authentication” option.
- Click the OK button.
- Click the Apply button.
- Click the OK button.
If you need to configure a remote desktop such that it uses an internet connection, continue with the procedures that are listed below. If you need to connect to another device on the same local network, you can skip the steps below and move on to the next section of the instructions for starting a remote desktop connection.
Enable remote connections on router
If the remote connection is established through an internet connection, you will additionally need to setup the router to enable the remote connection. In addition, you will need to be familiar with the public address of the distant computer to communicate with it.
You may also like Secure Email Gateways: Everything you need to know
Configure static IP address
Typically, a computer will obtain a dynamic IP address from the DHCP server (router), which indicates that the IP address is subject to change. You should probably configure a static IP address if you intend to use the remote desktop capability for an extended period. This will allow you to avoid having to reconfigure port forwarding on the router whenever the device changes the network configuration.
Control Panel
Here is how to configure a permanent network configuration, use these steps:
- Open Control Panel.
- Click on Network and Internet.
- Click on Network and Sharing Center.
- Click the “Change adapter settings” option from the left navigation pane.
- Right-click the active network adapter and select the Properties option.
- Select the “Internet Protocol Version 4 (TCP/IPv4)” option.
- Click the Properties button.
- Click the General tab.
- Select the “Use the following IP address” option.
- Specify a local IP address outside the local DHCP scope to prevent address conflicts – for example, 10.1.4.201.
You may also like 5G Vs. WiFi: Everything You Need to Know
Please note: the area of the router that is dedicated to DHCP settings is typically where you may locate this data. You may need to contact the help page of your router’s manufacturer to get this information. This is because not all routers are created equal. If you are unsure of the configuration that you are required to use, use your current TCP/IP configuration as a reference. Your current TCP/IP configuration can be reviewed in Command Prompt by using the ipconfig /all command.
- Specify a subnet mask for the network (255.255.255.0), but the system usually fills this information from you based on the “IP address.”
- Specify the default gateway address, which should be the router’s address — for example, 10.1.4.1.
- Under the “Use the following DNS server addresses” section, in the “Preferred DNS server” field, specify the IP address of your DNS server, which in most cases is also the router’s address — for example, 10.1.4.1.
A quick tip: If you can’t connect to the internet, try using one of the Google Public DNS addresses (such as 8.8.8.8) for the “Alternate DNS server” option.
- Click the OK button.
- Click the Close button.
When all of the processes have been finished, the network setup will take effect, and the IP settings won’t ever be altered again.
A feature that can fix the present TCP/IP setup is built into some routers, but not all of them. If you wish to use this option, you should look up the particular procedures to do this task on the website where your manufacturer provides help for.
Identify network public IP address
In order to communicate with the device over the internet, you will also need the public IP address of the distant network.
Follow these procedures to determine the IP address that has been issued to you by your Internet Service Provider (ISP):
- Open the web browser.
- Visit Bing.com or Google.com.
- Search for “What’s my IP.”
- Confirm the public IP address in the first result.
Internet service providers typically offer dynamic public IP addresses to residential users. This implies that your public IP address is subject to change regularly depending on the circumstances.
If you require a more dependable solution, you might wish to investigate “Dynamic Domain Name System” (DDNS) services (like DynDNS, OpenDNS, No-IP, or Asus.com for Asus routers), which can monitor changes in the public IP address.
Alternatively, you could get in touch with your Internet service provider (ISP) and ask for a static IP address. However, this service is typically reserved for companies, so the cost to you could be higher.
Configure port forwarding
In order to enable connections to be made from the computer in the local network through the use of the internet, you will also need to forward the TCP port 3389 on the router.
A quick note: the user experience provided by the router interface can differ greatly depending on the manufacturer. On the other hand, you can make a reference to these instructions when you configure your router. You can always look for additional specifics on the support page provided by the manufacturer.
Follow these procedures on your router if you want to forward a port:
- Open Start.
- Search for Command Prompt and click the top result to open the app.
- Type the following command to check the current TCP/IP configuration and press Enter: ipconfig
- Under the “IPv4 Address” field, confirm the device address — for example, 10.1.4.201.
- Under the “Default Gateway” field, confirm the device gateway address (the router address) — for example, 10.1.4.1.
- Open your preferred browser.
- Type the router’s IP address (default gateway) in the address bar and press Enter.
- Sign in to the router using the correct username and password.
You may also like How to find MAC address on Windows 11
A helpful hint: If you have never done this before and you are utilizing the router that was provided to you by your internet service provider (ISP), the information may be located on a sticker that is affixed to the device.
- Open the Port Forwarding settings page.
- Confirm that the Port Forwarding service is enabled (if applicable).
- Under the port forwarding list, click (in this case) the Add profile button.
- Create a new port forward with the required information — for example:
-
- Service name: (optional) Specify the reference name for the service.
- Protocol: TCP.
- External Port: 3389.
- Internal Port: 3389.
- Internal IP Address: Specify the IP address of the computer you’re trying to connect — for instance, 10.1.4.100.
- Click the OK button.
Once you complete the steps, the port will open on the router, allowing remote desktop connections through the internet to that specific device.
How to Set Up a Remote Connection on Desktop Using Windows 10
When you have finished configuring the computer and the router, you can use the Remote Desktop app that comes with Windows 10 to establish a remote connection.
Install Remote Desktop software
There is a good chance that the Remote Desktop app is already included with Windows 10, but if not, you can always download it from the Microsoft Store.
Follow these instructions on your Windows 10 device to install the Remote Desktop app:
- Open Microsoft Remote Desktop app page.
- Click the Get (or Install) button.
- Click the Open Microsoft Store button.
- Click the Get (or Install) button.
After completing the steps above, open the app from within the Microsoft Store or Start menu.
Start remote desktop connection
Here is how to connect to a computer remotely on Windows 10, use these steps:
- Open the Remote Desktop app.
- Click the + Add button in the top right.
- Click the PCs option.
- Under the “PC name” section, specify the TCP/IP address of the remote computer:
- If the device is inside a private network, enter the local IP address.
- If the device is in a remote network (via the internet), enter the public IP address.
- Under the “User account” section, click the + (plus) button in the top right.
- Confirm the account information to sign in to the remote computer:
- If the remote device is using a Microsoft account, enter that Microsoft account sign-in information.
- If the remote device uses a local account, enter the local username and password to sign in.
- (Optional) Under the “Display name” section, specify the account settings’ name.
- Click the Save button.
- (Optional) Under the “Display name” section, specify the connection’s name — for example, Office Remote PC.
- Click the Show more option.
- (Optional) Select additional settings as necessary.
A helpful hint is that the additional settings allow you to login using an admin session, modify the remote session resolution, and establish the clipboard, among other things. You shouldn’t normally need to configure these parameters, and the only time you should ever make use of them is when the situation calls for it.
- Click the Save button.
- Under the “Saved Desktops” section, click the connection to start a remote session.
- Check the “Don’t ask about this certificate again” option (if applicable).
- Click the Connect button.
If everything has been set up appropriately, the remote connection should be able to establish itself without any issues once you have finished the stages.
You can end the session by closing the window, selecting the button with three dots that is located in the middle of the top bar, and then selecting the Disconnect option from the drop-down menu that appears.
Adjust the settings for the app and the connection.
The Remote Desktop app on Windows 10 gives you the ability to customize a variety of settings, including additional configuration options, as well as modify settings that are already in place.
Change general settings
Follow these steps in order to change any of the app’s default settings for Remote Desktop:
- Open the Remote Desktop app.
- Click the Settings button in the top right.
- Select the user account from the list.
- Click the Edit (pen) button to adjust the settings.
- Click the Save button.
Additionally, you have the option to pre-add other user accounts (through the ++ button), which you may then use in the future to log in to other devices or as a different user.
You will rarely need to make use of the Gateway option, even though it gives you the ability to set up a gateway server. Additionally, the Group option enables you to organize connections into a variety of groupings that are subsequently easier to manage.
Modify the settings for the session.
Follow these steps on your Windows 10 computer to change the session settings for Remote Desktop:
- Open the Remote Desktop app.
- Click the Settings button in the top right.
- Turn on or off the “Start connections in full screen” toggle switch.
- Turn on or off the “Start each connection in a new window” toggle switch.
- Use the “When resizing the app” drop-down menu to choose how the remote desktop session will look as you resize the app:
- Stretch the content, preserving aspect ratio (recommended).
- Stretch the content.
- Show scroll bars.
- Use the “Use keyboard command with a” drop-down menu to choose whether shortcuts (such as “Ctrl + C” and “Ctrl + V”) work only locally or on the remote desktop. Options available include.
- My local PC only.
- My remote session when it’s in full screen (recommended).
- My remote session when it’s in use.
- (Optional) Turn on the “Prevent the screen from timing out” toggle switch.
In addition to editing the account and session settings, you also have the option to show a preview of the remote desktop in the connection. This adds a visual queue that makes it simpler to find the connection within the app. You can enable this option by clicking the “Show a preview of the remote desktop in the connection” option.
Make adjustments to the connection settings.
Follow these steps in order to make changes to the configuration of a remote connection:
- Open the Remote Desktop app.
- Click the menu (three-dotted) button in the connection and select the Edit option.
- Change the device name, account, and settings as needed.
- Click the menu (three-dotted) button in the connection and choose the Remove option to delete it.
- Click the menu (three-dotted) button in the connection, and choose the Pin to Start option to quickly access the remote computer from the Start menu.
When you have finished going through the stages, the connection settings will immediately be saved and applied once you are done.
You may also like How to Setup a VPN on Your Router: Update Guide 2023
How to Troubleshoot Remote Desktop Connection on Windows 10
If you are unable to connect to a device when using the Remote Desktop app, you will need to investigate the cause of the issue. In most cases, utilizing the Remote Desktop program will not present any problems.
Check the settings on the firewall.
When you configure Remote Desktop in Windows 10, the necessary firewall ports should open automatically; however, this is not always the case and can be unpredictable. If you are unable to establish a connection, check the firewall to see if it is configured to enable the Remote Desktop service.
Follow these steps on a Windows 10 device to enable remote connections to be made through the firewall:
- Open the Windows Security app.
- Click on Firewall & network protection.
- Click the “Allow an app through firewall” option.
- Click the Change settings button.
- Check the Remote Desktop option and check the options for Private and Public.
- Click the OK button.
In order to determine whether or not you are able to connect, you may need to temporarily deactivate any third-party firewalls or antivirus software that you use. In order to do this task, you might need to look for more particular information on the website that provides assistance for the product.
Unblock the port used for the remote connection.
If all of the settings are accurate but you are still unable to connect, it is possible that your internet service provider is preventing access to the remote desktop port for reasons of network security. In this scenario, you would want to try to resolve the issue by getting in touch with the ISP on your own.
Make use of the IP address of the computer (not the name)
When utilizing the Remote Desktop program, it is recommended that the IP address of the device be used rather than the computer’s actual name. Otherwise, you may fall onto some resolution troubles.
When adding a new computer, you must also remember to input the correct IP address for that machine. For instance, while connecting remotely from inside the confines of a private network, you should make use of the local IP address, while when connecting to the internet you should make use of the appropriate public IP address.
Check the status of the remote desktop service.
There is also a possibility that you will be unable to connect because Windows 10 does not have the necessary remote desktop services running.
Follow these procedures to find out whether or not the remote desktop service is now active on the device you’re using:
- Open Start.
- Search for Services and click the top result to open the app.
- Select the “Remote Desktop Service” and check that the “Status” column reads Running.
- If it’s not running, right-click the service and select the Start option.
If you follow these instructions carefully, you should be able to launch a remote session on Windows 10 once you’ve finished.
Make the transition to Internet Protocol Version 4, often known as TCP/IPv4.
Windows 10 is capable of using both the IP version 4 (IPv4) and the IP version 6 (IPv6) networking stacks, which is why it is referred to as dual-stack. However, there are times when it will choose version 6 for the connection, which could lead to issues with the remote desktop protocol.
Follow these steps on your Windows 10 computer to make IPv4 the default networking stack:
- Open Control Panel.
- Click on Network and Internet.
- Click on “Network and Sharing Center.”
- Click the “Change adapter settings” option from the left navigation pane.
- Right-click the active adapter and select the Properties option.
- Clear the “Internet Protocol Version 6 (TCP/IPv6)” option.
- Click the OK button.
- Restart the computer.
After you have finished all of the processes, you should be able to connect via a remote connection at this point.
Instead of a Microsoft account, you should use a local account.
If you try to connect, but the login fails, and you are using a Microsoft account, the issue is usually with the authentication mechanism. This is especially likely if you are using an older version of Windows. For example, if the Microsoft account you’re using has the two-step verification or passwordless security option enabled, you might run into some difficulties. If this is the case, you should think about making a local account specifically for remote access and using that account.
You may also like Best VPN for 2022: Top Free Unlimited VPN for PC
Follow these steps in Windows 11 to create a local administrator account for your computer:
- Open Settings.
- Click on Accounts.
- Click on Family & other users.
- Under the “Other users” section, click the “Add someone else to this PC” option
- Click the “I don’t have this person’s sign-in information” option.
- Click the “Add a user without a Microsoft account” option.
- Confirm the username.
- Create a strong password.
- Complete the security questions to allow password reset from the Sign-in screen.
- Click the Next button.
- Select the newly created account and click the “Change account type” button.
- Choose the Administrator option.
- Click the OK button.
After you have completed the steps, you will be able to connect to a remote desktop session by using the information associated with the local account rather than the Microsoft account.
We detailed the procedures that must be followed to connect to a device both within a private network and via the Internet. However, permitting remote desktop connections—particularly those made via the Internet—could present a security risk.
It’s essential to be aware that enabling the Remote Desktop Protocol and opening ports on your computer can create opportunities for unauthorized access by malicious individuals.
If you must utilize this feature, ensure that you safeguard it with a strong password, deactivate the remote desktop service, and promptly remove port forwarding settings from the router when they are no longer needed.
Would you like to read more about Windows 10 Remote Desktop App-related articles? If so, we invite you to take a look at our other tech topics before you leave!
Use our Internet marketing service to help you rank on the first page of SERP.










