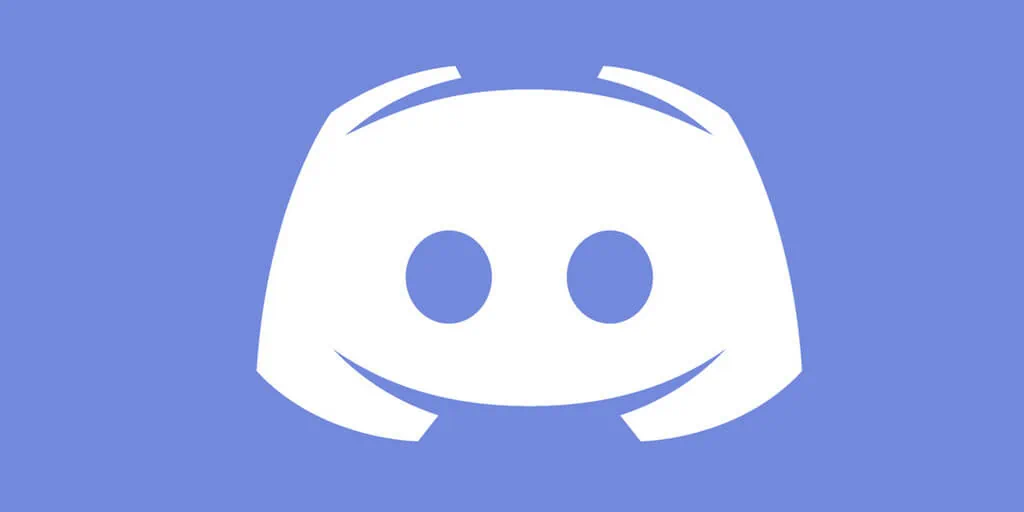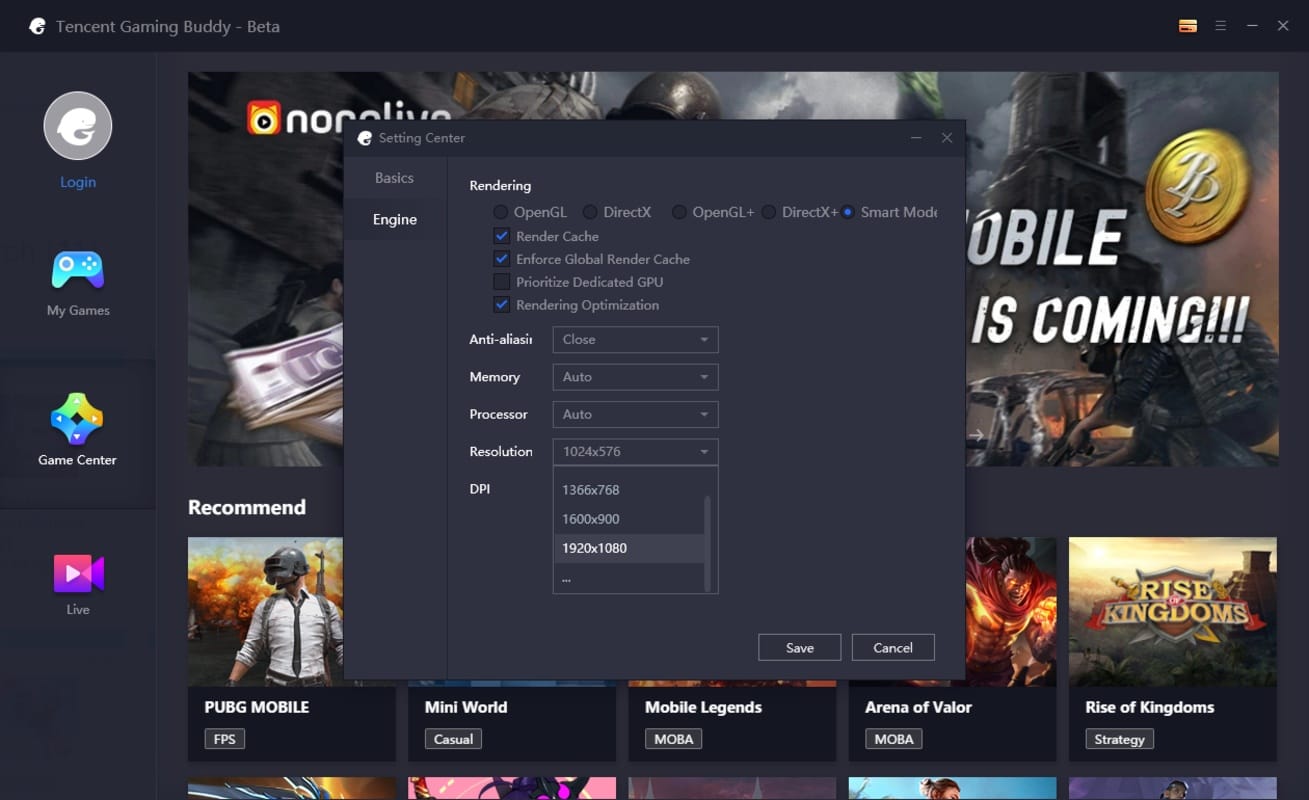How to Set Up Gameshare on Xbox: Each new generation of consoles brings with it a slew of new and exciting features, as well as the loss of minor conveniences. The expansion of the digital games sector is one of the most significant trends that is still occurring. Every year, more and more games are sold digitally, which is fantastic for a variety of reasons. It’s convenient since you don’t have to go out and buy a game as it can’t be lost or damaged, and it doesn’t take up any physical space.
One of the major problems of digital games has always been the inability to share them, but the Xbox Series X has a solution. While it is not without flaws, here is all you need to know about sharing your digital library via gameshare.
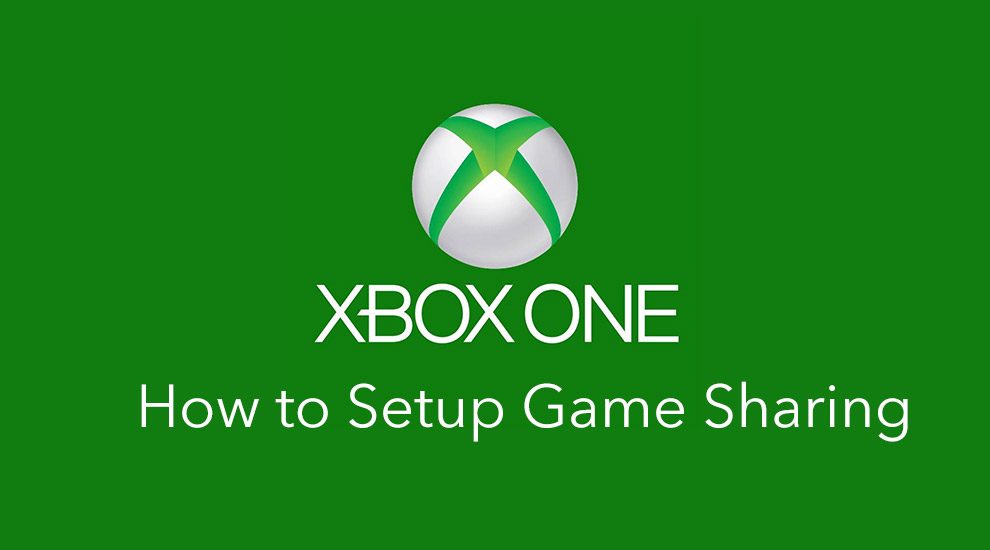
How Gameshare Works
When you break it down, gamesharing almost feels like an exploit, but as long as you know and trust the person you’re sharing with, it’s entirely secure. When you buy and download a game for the Series X, it can be played by any account on that console. This is due to the fact that the console on which you registered your account is considered the “home console” by default.
You may also like Gamertag: How to Recover Your Xbox Gamertag
However, the account that made the purchase has access to everything they have purchased, regardless of which console they’re using. That’s how you may transfer your digital library from one console to another simply by logging into your existing account. So, if you designate someone else’s Series X your home console, and there is yours, anything digitally purchased by either of you could be accessed by the other. You will still have access to your library as long as you are logged in to your account on your own console. Just keep in mind that you can only have one Xbox, Series X or otherwise, configured as your home console at a time. You can also only change which console is your home console five times a year, so you can’t switch who you’re sharing with too frequently.
Aside from that, the only real constraint to gamesharing is that you can’t download other people’s physical games — you will have to share those in an old-fashioned manner. If you like, you can even play the same game at the same time.
How to Set Up Gameshare on Xbox
Gameshare on the Xbox Series X lets you and a friend or family member share any digital games you’ve purchased for your console. This covers titles available through Game Pass and Game Pass Ultimate. Just make sure you trust whoever you will be gamesharing with because you will need to put your account on their console to get it set up. That means they might still access your account via their Xbox even after you log back in on your own console.
Here are steps to follow to setup gameshare on Xbox
Step 1: The first step is to sign in to the Series X console you want to share with or have the owner of that console sign in to your console. To add your account to a different Xbox, open the guide and go to Profile and System > Add new. After that, you can enter your existing account information.
You may also like How to Block Ads on Xbox: A Closer Look
Step 2: Open the instructions by hitting the menu button on the second console and going to Profile & system > Settings > General > Personalization > My home Xbox > Make this my personal Xbox. If you want the sharing to go both ways, so that your friend or a family member has access to all of your games and you have access to all of theirs, have them go through the same procedure of making your Xbox their home Xbox.
And that’s it — you and your friend or family member can now download and play any game you own or intend to buy digitally in the future. You will not lose access to anything, but because you have designated another Xbox as your home console, you will need to be logged in to your account in order to play. This is an excellent method to save money, share your favorite games with friends and family, and make it easier to access your games if you own multiple consoles.
Would you like to read more about Gameshare on Xbox-related articles? If so, we invite you to take a look at our other tech topics before you leave!