Because your account is already protected with a password and encryption, and it is assumed that you will be the only one using it, you will not find a feature to add a password to a folder to protect your files in Windows 11.
However, if you share the computer with others, are concerned about unauthorized access, or want to add another layer of security, you can use Windows 11’s virtual hard disk feature in conjunction with BitLocker to password-protect files and folders.
This guide will walk you through the steps of password-protecting a folder using the drive virtualization and encryption features available in Windows 11.
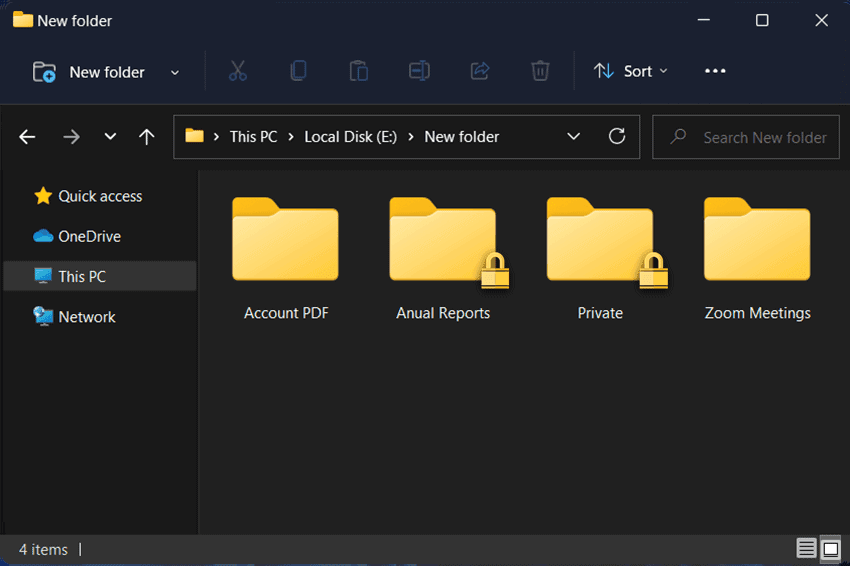
How to add a password to a folder on Windows 11
Because the account is already protected with your profile credentials, Windows 11 does not have a feature to protect a folder with a password. However, you can use the virtual drive and BitLocker features to create a password-protected drive that functions similarly to a password-protected folder.
You may also like TPM 2.0: How to fix Windows 11 TPM error
Create a virtual drive to act as a folder
Follow the steps below to create a virtual drive that will act as a password-protected folder:
- Open Start.
- Search for Disk Management and click the top result to open the app.
- Click the Action menu.
- Click the Create VHD option.
- Click the Browse button to select a location to store the virtual disk.
- Specify a name for the drive — for example, vault.
- Click the Save button.
- Under the “Virtual hard disk size” section, specify the space you want to reserve for storage. For instance, 10GB, but you can use any amount based on the content you want to protect.
- (Optional) Under the “Virtual hard disk format” section, select the VHDX option.
- Select the Dynamically expanding option to allow the storage will only grow as you save files.
- Click the OK button.
- Right-click the newly created virtual disk and select the Initialize Disk option.
- Check the newly created disk.
- Select the GPT option.
- Click the OK button.
- Right-click the “Unallocated space” and select the New Simple Volume option.
- Click the Next button.
- Use the default volume size settings.
- Click the Next button.
- Use the “Assign the following drive letter” drop-down menu to select a new one.
- Click the Next button.
- Use the “File system” drop-down menu, and select the NTFS option.
- Use the “Allocation unit size” drop-down menu, and select the Default option.
- In the “Value label” field, type a descriptive name for the drive. For example, vault.
- Check the Perform a quick format option.
- Click the Next button.
- Click the Finish button.
After you finish the steps, the virtual drive will be created, and you can use it as a folder to securely store files by encrypting it with BitLocker.
You may also like How to install Ubuntu 21.10 on WSL for Windows 11
Set up BitLocker on a virtual drive
Follow the steps below to set up BitLocker to protect the drive with a password on Windows 11:
- Open Settings.
- Click on System.
- Click the Storage page on the right side.
- Under the “Storage management” section, click on Advanced storage settings.
- Click the “Disks & volumes” setting.
- Select the volume of the virtual drive and click the Properties button.
- Click the Turn on BitLocker option at the bottom of the page.
- Under the “Fixed data drives” section, select the vault drive.
- Click the Turn on BitLocker option.
- Check the “Use a password to unlock the drive” option.
- Create a password to protect your folders inside the drive.
- Click the Next button.
- Select the “Save to your Microsoft account” option.
A quick reminder: Using your Microsoft account is the most convenient option. You may, however, select any of the other available options.
- Click the Next button.
- Select the “Encrypt used disk space only” option
- Click the Next button.
- Select the Compatible mode option.
Unlock password-protected folder
Follow the steps below to open a folder with a password on Windows 11:
- Open File Explorer.
- Open the folder with the vault.vhdx file.
- Double-click the VHD (VHDX) file to mount it to File Explorer.
Quick Note: If you receive messages such as “is not accessible” and “Access is denied,” this is normal because you mounted the drive but haven’t yet unlocked it with the password.
- Click on This PC from the left navigation pane.
- Under the “Devices and drives” section, double-click the drive to open the sign-in page.
- Type the password to unlock the drive.
Note: If you can’t remember your password, click the More options link, choose Enter recovery key, and enter the 48-digit recovery key from your Microsoft account.
- Click the Unlock button.
When you finish the steps, the drive will open and you will be able to add, modify, and delete your sensitive files.
You may also like How to Manually Setup a VPN on Windows 11
Lock folder
Follow the steps below to close and lock a folder with a password on Windows 11:
- Open File Explorer.
- Click on This PC from the left navigation pane.
- Under the “Devices and drives” section, right-click the BitLocker drive, and select the Eject option.
After you finish the steps, the folder (drive) will lock and you will need to enter the password to unlock the contents.
Would you like to read more about How to Password folder on Windows 11-related articles? If so, we invite you to take a look at our other tech topics before you leave
Use our Internet marketing service to help you rank on the first page of SERP.










