Moving or Transitioning to a solid-state drive called SSD is ideal if you want a steady drive that will be faster, easily accessible, more energy-efficient, and lighter. If you are looking to upgrade your hard drive to that long-awaited SSD or hybrid drive.
Then, you must move your operating system and all the data it holds, over to the new drive. Windows 10 does not make this simple, but the guides below make cloning and swapping your Windows 10 install to a new hard drive as easy as possible.
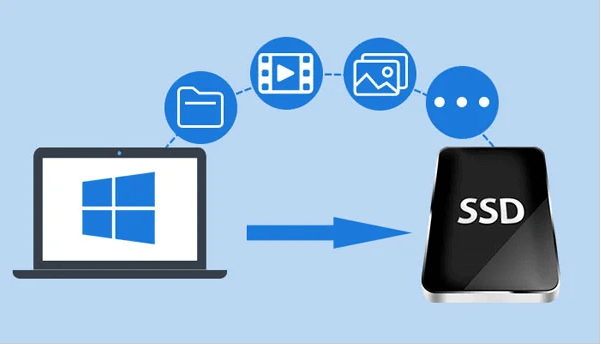
This guide is for people who are only switching drives. However, this method may work if you are building a new rig or swapping computers, depending on your setup.
It likely won’t work with any virtualization project, though you can find those services if you are willing to pay for them. move windows 10 to SSD
Step 1: Prepare System for Transitioning
The first step which is very essential before copying and moving anything is to make sure you clean out your files to transition them quickly and painlessly. Thankfully, Windows comes with its proprietary cleanup tool, which you should use before you move on.
All you need to do is search for Disk Cleanup in the Windows search bar and click the respective link that appears. Once open, see a box with a list of file types, which lets you check the files you want to delete.
Here, carefully review the file types, as there are many types of data you do not need like temp files, recycle bin data, etc. It is always a good practice to double-check the options, just in case there is something you would like to keep.
You might also like: How to Reset Windows 10 Operating System
Click Clean Up System Files near the bottom of the window. To do this add a few other file types to delete, such as Previous Windows Installations, which can be quite sizable, especially if you’re part of Windows 10’s Windows Insider program.
When the Disk Cleanup tool switches to include system file types, it resets any changes you had made to the file type list in step 2, so take care. Select OK to start the Disk Cleanup tool and sweep the gunk out of your system. Even with several GB of data, the process should not take too long.
You may also like: Microsoft Accessibility
Step 2: Install a Migration Tool on Your Windows
If you don’t know, Windows 10 does not offer a simple cloning method and swaps your OS to a new hard drive. The good news is that there are plenty of apps that let you do just that.
These are usually backup programs that include significant cloning functions specifically designed to move Windows 10 from an old hard drive to an SSD or similar migrations. Below are the migration tools that we recommend.
- AOMEI Backupper Standard 6.4: This is a long-term backup solution with a lively interface. This app is an excellent pick if you like the idea of using backup and cloning tools for future projects but do not have any current solution.
- EaseUS Partition Master Professional 15.0: This is a more professional tool with better data management capabilities, Partition Master is for those who know what they are doing and want more control over the migration process. Make sure you opt for the free trial version, however, which should be enough to complete your move.
- EaseUS Todo Backup Free 13.0: The long name hides a well-maintained backup tool, one that boasts an interface that’s friendly to both Windows 10 power users and newcomers.
Once you have your backup tool downloaded, this is a great time to back up your data if something goes wrong. Open up the tool and look at the main menu. All the tools above have a sidebar and top menu with Backup or Backup Tool options.
Choose the appropriate option; again, the wording may vary, and select where you would like to back up your files. Then, take the time to complete the process before moving on to the migration procedure.
We probably do not have to say this, but you should not back up your data onto the hard drive you are using for migration. Use a separate external hard drive or specify a cloud backup service.
Step 3: Choose Destination Drive
Now, connect your new hard drive or your old hard drive, depending on how you are migrating, to your computer. You have various options for connecting a new internal hard drive, but the most common one is SATA. SATA cables are flat, often red, and the connectors have an L-shaped bend at one end.
Find a free slot on your motherboard to plug the drive into and a spare power cable coming off your power supply, and be up and running. In contrast, an external SSD will typically use a USB connection or other, more straightforward option. Move Windows 10 to SSD.
Open your chosen backup application. In the main menu, look for the option that says Migrate OS to SSD/HDD, Clone, or Migrate. That’s the one you want. A new window should open, and the program will detect the drives connected to your computer and ask for a destination drive.
Make sure you choose your new SSD or another drive as the destination and ensure the destination drive has enough room. This window should also provide useful information about the data in each drive; the example below is from EaseUS Partition Manager, and the one above is from AOMEI’s Backupper.
Step 4: Adjust The Partition size
Here, the backup tools will typically give you options to customize partitions. You can delete partitions on the destination drive if previously used or configured to work with another device. If you are unsure, it is a good idea to delete the partitions to be on the safe side.
You will also have an option to choose partition sizes when they migrate over. You can decide to make a copy without resizing partitions, but this is usually a poor choice that does not take advantage of the tool. Instead, select the option to fit and optimize partitions to the new drive. Optimize, Resize, and similar commands are what you want to use.
The program’s cloning wizard will now take over. Look at your drives and start the migration process. Confirm that you want to proceed, and the software will let you know when it is finished.
The cloning process can take some time; it is a good practice to ensure that your power cables are connected and that the older hard drives have plenty of room to “breathe” so they do not overheat. Once the migration is complete, restart your computer and check to see if everything works.
Your tool should prompt you to do so, or you can choose to restart your PC after the migration process is complete automatically. Then, you can either delete the backup tool or keep it around for more data management.
Would you like to read more about Windows and SSD-related articles? If so, we invite you to take a look at our other tech topics before you leave!










