Windows 11 Netflix App not working: You will get the highest possible audio and visual quality for all of your favorite movies and television shows on Netflix when you watch them using the Windows app.
There is nothing stopping you as long as you have an internet speed of at least 15 megabits per second, the appropriate Netflix subscription package, and a device that is compatible with Netflix. Providing, of course, that the Netflix app on your Windows machine does not suddenly decide to stop functioning properly.
When the Netflix app on Windows stops functioning properly, there are a few things you can do to fix it. If you don’t want your streaming experience to suffer as a result, read on.
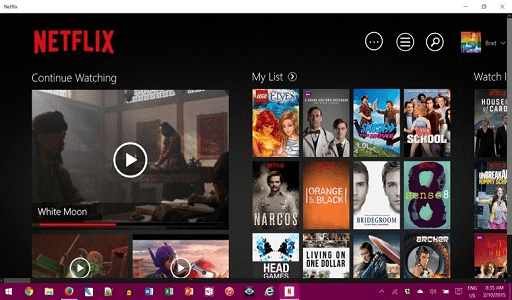
-
Double-check your connection to the internet.
Take a brief check at your internet connection before you point the finger of blame at Netflix for interrupting your movie marathon. There is no way to watch anything on Netflix without first having an internet connection unless you have previously downloaded your preferred Netflix television episodes.
Even if you utilize one of the top websites for evaluating your internet speed and everything appears to be working properly, bear in mind that the Netflix help center provides suggestions for the minimum connection speed required to stream Netflix content.
If you are unable to fulfill the recommended requirements, Netflix may experience buffering or perhaps stop playing entirely.
You may also like Best Internet for Watching Movies Online
-
Relaunch the application.
First, you should try to restart the program before looking into more involved alternatives. After you have exited it, open the Task Manager by pressing the Ctrl, Shift, and Esc keys together. After that, pick “End task” by using the context menu next to the Netflix icon.
In this manner, there will be no Netflix-related process running in the background that could potentially impede the functionality of the program.
-
Determine if there is a problem with Netflix.
If the Netflix app on your computer suddenly stops working, you may be able to place some of the blame on Netflix. Even large streaming networks like Netflix are susceptible to experiencing service interruptions from time to time.
You can go to DownDetector to see whether there have been any reports of problems with Netflix, and you can do this by clicking here. In addition, you have the option to check the availability of Netflix in your area.
-
Windows 11 Netflix App not working: Update Netflix
The creators of Netflix are continually issuing fresh updates to remedy any bugs or glitches that may have been discovered. When you launch the program, it should automatically download and install any necessary updates to ensure that it continues to function normally.
You can, however, manually update it to ensure that you are always utilizing the most recent version that is available.
Start the Microsoft Store, then select Library from the menu. After that, select any updates that may be available and click the Get updates option.
-
Launch the troubleshooter for apps purchased from the Windows Store.
If the Netflix app on your Windows device suddenly stops working, you have one more tool at your disposal to fix it. To use the troubleshooter for Windows Store Apps, carry out the following tasks in order:
- Right-click the Start button and go to Settings.
- Go to System > Troubleshoot > Other trouble-shooters.
- From the Other list, click Run next to Windows Store Apps.
Windows will now scan your apps installed from the Microsoft Store and automatically fix any detected problems.
You may also like How to clear cache on Xbox Series X/S
-
Update Your Display Adapters
If Netflix isn’t the only media-playing app that is malfunctioning on your computer, there might be an issue with your display adapters. Here’s how you can update them.
- Right-click the Start button and select Device Manager.
- Extend the DIsplay adaptors drop-down menu.
- Right-click the driver and select Update.
If you have already upgraded the drivers on your computer, but you’re still having trouble streaming Netflix or any other media content on it, this could be one of the symptoms that it’s time to upgrade your graphics card.
-
Make necessary adjustments to the graphics settings on your system
Windows makes the decision about which GPU Netflix should utilize by default. The operation of the application might be impacted, despite the fact that this might be an effective strategy for extending the life of your laptop’s battery. Therefore, if your computer has a graphics card that isn’t shared with anything else, you should let Netflix use it.
- Press Win + I to bring up the Settings menu.
- Go to System > Display.
- Scroll down to Related settings and select Graphics.
- From the apps list, select Netflix and click Options.
- In the pop-up window, select which graphics card will Netflix use.
-
Clear the cache in the Microsoft Store.
If you are unable to launch the Netflix app, the issue is most likely caused by corrupted files in the Microsoft Store. In the event that this takes place, you must yell “reset Microsoft Store.”
- Press Win + R to launch a Run dialog.
- Type cmd and press Shift + Enter to open Command Prompt with administrative rights.
- Type wsreset.exe and press Enter to run the command.
- Launch Microsoft Store and reinstall Netflix.
-
Windows 11 Netflix App not working: Repair the App
If the Netflix app is still glitching, you can repair it through Windows Settings.
-
- Press Win + I to open Settings.
- Go to Apps > Apps & features.
- Click the three-dot icon next to Netflix and select Advanced options.
- Click the Repair button.
If repairing the program didn’t fix the issue, you can try resetting it to see if it does the trick. Repeat the steps that were just shown to you, and then choose the Reset option.
You may also like The Best Smart Home Hubs for 2023
-
Clear the cache for the DNS.
Windows makes use of DNS and maintains IP addresses in its cache data in order to improve the performance of networks. However, if the DNS settings are not properly configured, the Netflix app may not function as intended. In this particular scenario, you need to clear the DNS cache.
Open a Command Prompt window with administrative privileges, then type the ipconfig/flushdns command line into the window that appears. After that, hit the enter key.
You will need to restart your computer before checking to see if Netflix is now operational.
-
Remove the MSPR.HDS file from your computer.
Windows generates an MSPR.HDS file whenever you use Netflix or a comparable app, and Netflix makes use of this file for its digital rights management (DRM) (or Digital Rights Management). It’s possible that deleting it will make the Netflix app operate again.
In most cases, the file can be found in the directory “C:ProgramDataMicrosoftPlayReady.” If you are unable to discover it in that location, you can try using the search feature of File Explorer or one of the other top free search tools that are available for Windows.
If you discover more than one MSPR.HDS file, you should remove all of them and then restart your computer. The next step is to test the functionality of the Netflix app.
Don’t worry about your computer being damaged if you accidentally delete a file because Windows will immediately generate a replacement for it.
-
Delete the Netflix app and reinstall it.
You should reinstall the app if you were unable to identify any issues with the settings of your computer’s operating system and Netflix appeared to function normally on the browser you were using. Try reinstalling the application and giving it another shot after removing it from your computer using one of the various methods available for removing applications from Windows.
Whenever you decide to re-download the program, check to see that you are doing so from a reliable source. We strongly suggest shopping at the Microsoft Store.
You may also like The Best iPad Keyboards You Should Buy in 2022
-
Use Your Web Browser to Watch Netflix.
There is no other choice but to utilize a web browser in order to watch Netflix if nothing else works and you are still unable to watch your favorite episodes using the Netflix app.
You should be aware, however, that not all web browsers will provide you with the same level of 4K image quality as the app does.
Therefore, you want to do some research into which web browser is the most suitable for watching Netflix and choose the browser that is most suited to your requirements.
Restore Netflix’s Functioning on Your Windows Computer
It can be challenging to determine what exactly is causing the Netflix app to stop functioning in some situations. There could be an issue with the network, an incorrect setting on the device, or even the program itself.
If, on the other hand, Netflix is experiencing technical difficulties, your only option is to wait until it is back online before attempting to resolve the issue.
But even if this occurs, you still have access to a variety of alternative streaming providers. Some of them are even free, and you don’t even need to sign up to use them.
Would you like to read more about Windows 11 Netflix App not working-related articles? If so, we invite you to take a look at our other tech topics before you leave!










