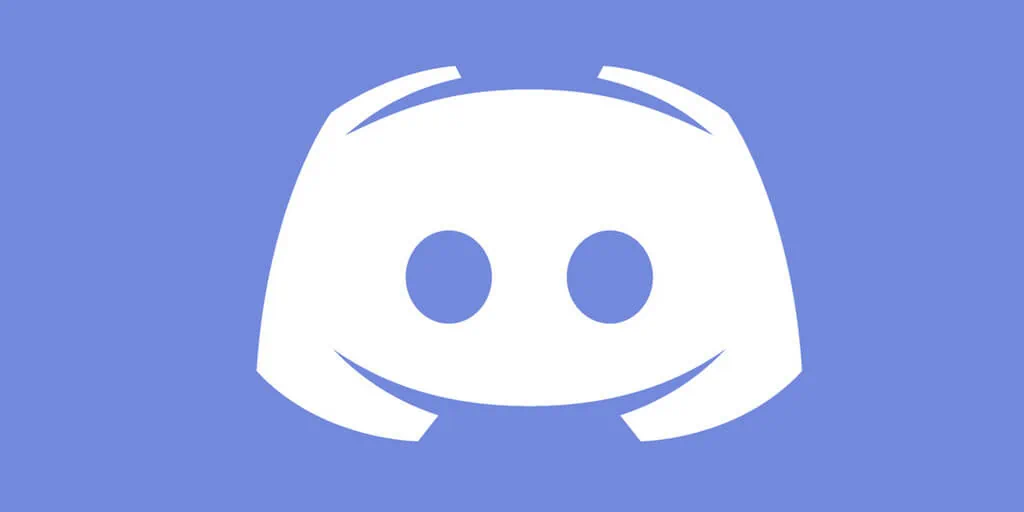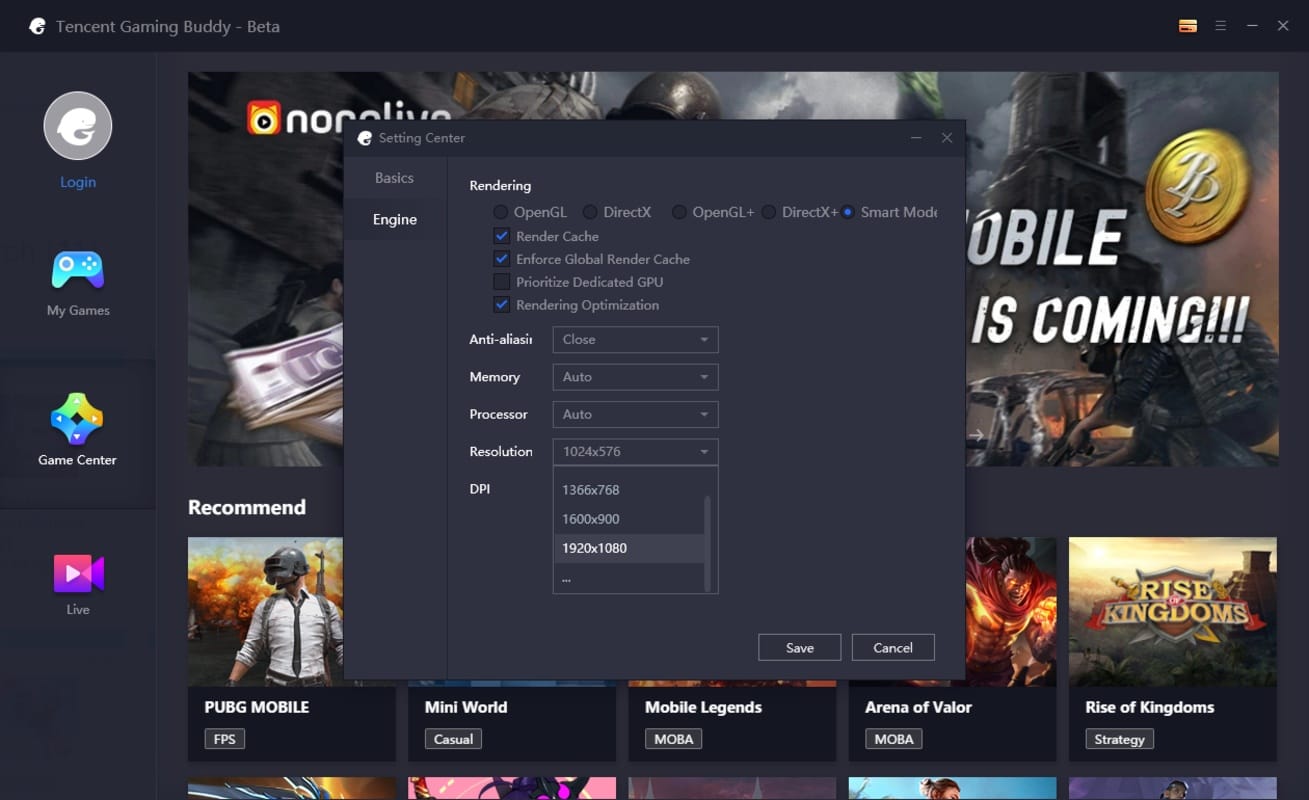What exactly is a cache, and why should you clear it? Essentially, it is data that your console’s SSD stores over time in order to quickly load app or game processes. However, if this data continues to accumulate indefinitely, it can significantly slow down your operating system. If your Xbox is acting sluggishly, it’s probably time for a cleaning. Clearing the cache on an Xbox Series X or S is simple. Is your Xbox Series X acting sluggish lately, especially when playing new games? That could be due to your cache filling up, which is a common issue for Xbox users.
Here’s how the Xbox Series X cache works, as well as how to clear it through menus and a power cycle!

Does Xbox Series X have a cache? Can it get full?
The Xbox Series X, like other computers, employs a cache, a limited reserve of quick-access memory used to save important and frequently accessed parts of your games, apps, and discs. However, that cache is limited. If it becomes full due to frequent use and the exploration of many new games, your Xbox Series X will be unable to store any new information in the cache, and retrieving information may become more difficult. This causes slowdowns, negating one of the Series X’s primary advantages.
How to clear the cache on an Xbox Series X/S
Boot up your Xbox Series X and get ready for some cache-clearing work.
Step 1: Let’s start by clearing your Blu-ray cache. This is especially useful if you have a large Blu-ray collection and frequently watch movies or television shows on your Series X. Each disc will require some cache space of its own. To remove it, press the Xbox button on your controller, then go to your Profile and select Settings.
Step 2: Choose Devices and connections. Select Blu-Ray to continue.
Step 3: Choose Persistent storage, and select Clear to delete the cache.
Step 4: With discs taken care of, now it’s time to do a system reset to clear the rest of your cache. Head by to Settings, and this time choose System.
Step 5: Go to Console info.
Step 6: Choose Reset console.
Step 7: Pick the option to Reset and keep my games and apps. Otherwise, you’ll have to download everything again.
Step 8: Wait for the Xbox Series X to reset. This may take some time, up to half an hour, depending on the circumstances, so be prepared to be patient.
Power-cycle your Xbox Series X/S
The other way to clear your cache avoids menus entirely, but you’ll have to get down among your cables and perform some hardware maintenance. This is how it works.
Step 1: Shut down your Xbox Series X completely.
Step 2: Unplug the Xbox Series X from the power outlet.
Step 3: Wait for a few minutes. While you’re waiting, press down the Power button on the Series X and hold it for a while, around 5 to 10 seconds. Repeat this a few times while you’re waiting.
Step 4: Plug your Series X back in and turn it on again.
Why is my Xbox Series X still running slow?
If you play most of your games online, it’s always a good idea to check and reset your internet connection, and if possible, use a cable connection rather than Wi-Fi. Except for the Seagate expansion card in its dedicated slot, the Xbox Series X may not perform well with any attached storage. Remove any other connected hard drives and accessories and see if your performance improves.
Would you like to read more about clear cache xbox-related articles? If so, we invite you to take a look at our other tech topics before you leave!