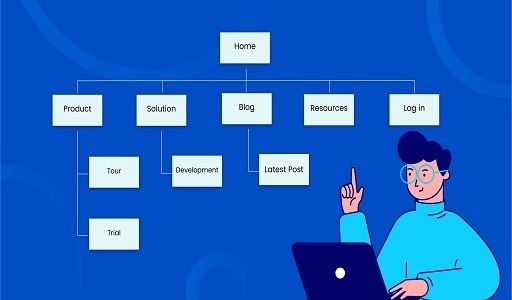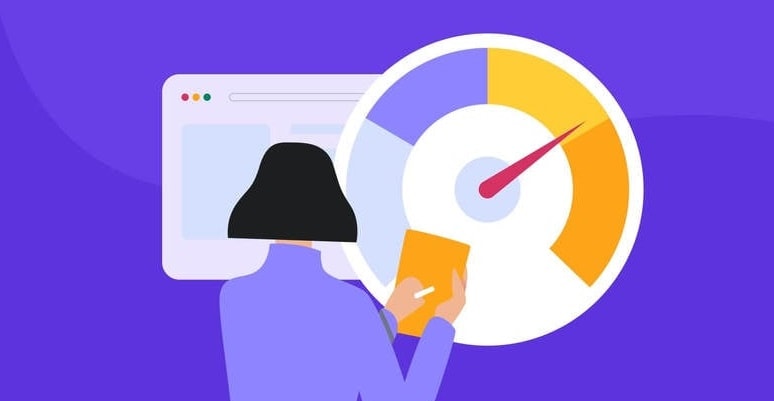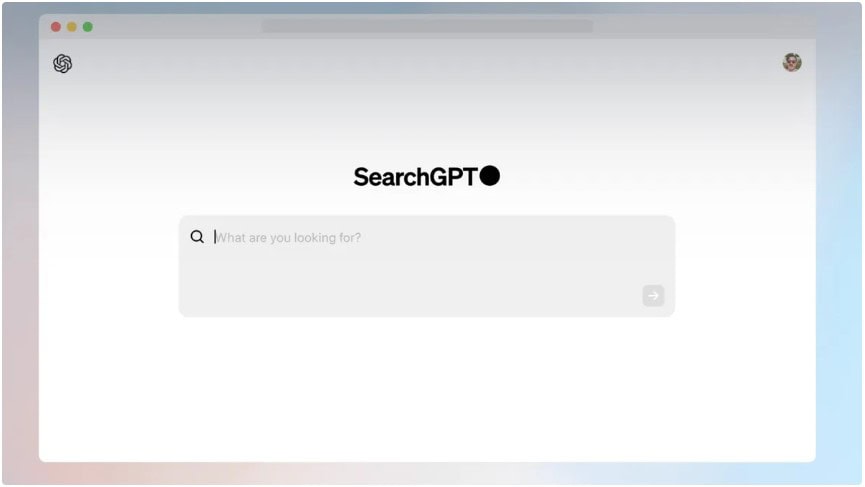Free SEO Tools and Plugins for Beginners: The free SEO tools are software applications or a plug-in designed to provide aid and assistance in enhancing and improving the website. It is an online marketing tool used by SEO professionals to better position your websites in search engines.
Each such tool and plugin tracks and analyzes the improvement and performance parameters of a website and enhances these to meet search engines’ algorithms and best recommended practices.
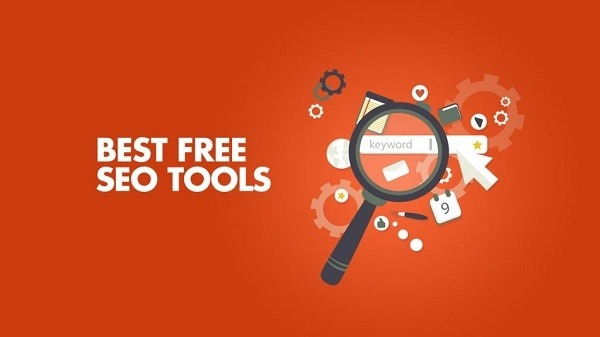
SEO Tools
- Keyword research tools: It give the ability to identify related words and phrases that users are searching for generally; these allow the optimization of your content to better target your audience.
- On-page optimization tools: This is what would analyze web pages for search engine optimization best practices, such as title tags, meta description, heading tags, and keyword usage.
- Backlink Analyzer Tools: These are the incoming links from other websites to yours, it is important in the circle of SEO. Backlink analyzers appraise the quality and quantity of backlinks to a site, thus helping in link building strategies.
- Rank Tracker Tool: This tool monitors, over some time, how a website ranks in a particular search engine for particular keywords by providing great insights into SEO performance.
- Website Audit Tools: Website audit tools scan through your site for technical aspects, performance, and SEO friendliness while highlighting areas that need work.
- Competitor Analysis Tool: This helps in realizing the SEO strategies competitors have used, keyword rank, and backlink profiles that help in competitive advantage.
SEO Plugins
- Content Optimization Plugins: These plugins scan the content for keyword usage, readability, and SEO elements, and suggest ways to improve.
- XML Sitemap Generators: This plugins auto-creates XML sitemaps. An XML sitemap helps search engines crawl and index the contents of your website more efficiently.
- SEO-friendly URL Optimizers: Plugins that structure URLs in a more user- and SEO-friendly way to improve visibility in search engines.
- Social Sharing Plugins: These are plugins that help in embedding social media sharing buttons within the web pages, making the sharing of content easier and reaching a wider audience.
- SEO Analytics Plugins: These are the plugins that integrate with analytics to track your website traffic, user behavior, and SEO performance.
These tools and plugins will definitely support SEO processes for your website, improve organic traffic, and make it rank higher in search engine result pages.
You can also read: WordPress Plugins: Best Plugins for Launching a Site in 2025
Are you looking for effective ways to make the processes of research and competitive analysis more efficient? If yes, then these five SEO tools and plugins are absolutely free, and they will be really helpful:
Data analysis: Copy Selected Links
Suppose you have a spreadsheet full of article titles that are linked, and you want to add a column for those URLs beside the title. Rather than tediously right-click and copy each link into the new cells, you can automate this using the free “Copy Selected Links” extension in Chrome or Firefox.
Here’s how you can do it:
- Copy the linked text in the spreadsheet.
- Right-click and paste the copied text into the spreadsheet.
- You can now have a long list of URLs matching with each of the copied items in your list.
Where to use “Copy Selected Links” extension:
If you are doing edits across multiple pages within your website, typically what you would do is come into your CMS and one by one open up these pages, then click to edit. Alternatively, one might search for each and every page in the dashboard of the CMS and edit each.
However, if your CMS is WordPress or something similar, you can often copy a list of pages along with “Edit” links from within your CMS dashboard and paste them into that same spreadsheet.
Using this method, you can:
- Create a spreadsheet.
- Select and copy all the pages to be edited in your CMS using Ctrl/Cmd + C.
- Paste the list of linked pages into your spreadsheet.
- Right-click the page titles in the spreadsheet and paste the live URLs into one column.
- Right-click the “Edit” links and paste them into another column.
By following these steps and using the “Copy Selected Links” extension, you can efficiently populate the URL column and streamline your editing process.
Competitor research: Wayback Machine
The Internet Archive Wayback Machine is an underappreciated gem among free SEO tools. It not only allows you to access historical versions of your own website but also provides insights into your competitors’ changes.
While there are numerous tools and methods available for competitive SEO analysis, such as Fluxguard and Visualping, the Wayback Machine stands out as a cost-free option that works on any website. Additionally, it circumvents the problem of being blocked by a competitor’s firewall, which can happen when using your company’s VPN.
You can also read: What PDF Tools are Currently Available in 2023?
By utilizing this tool, you gain the ability to explore past versions of your competitors’ pages, observing their updates, tests, and reversions, including changes in design and layout elements, calls to action (CTAs), content and headline alterations, and keyword focus.
Moreover, Web Archives offers browser extensions for all major browsers, enabling you to instantly view page versions while you browse the web.
When to utilize it:
– Spot and monitor trends over time, or generate ideas to test on your own website.
– Utilize the Changes tab to track the evolution of a page over time, which can provide insights into competitors’ regular update patterns.
– For websites organized with a category or folder structure, the Sitemap tab offers a visual map of the site’s layout, especially useful for sites lacking an evident or public sitemap.
– If you lack access to previous versions of your page, consider sharing before and after screenshots as an alternative.
When it may not be applicable:
– The major drawback of the Wayback Machine is its inability to display pages that haven’t been previously archived.
– While the Archive is extensive, boasting 813 billion web pages in its collection, it doesn’t cover every webpage on the internet, amounting to around 18% of the estimated 4.5 billion indexed webpages.
– You can add any page to the archive yourself, ensuring it’s available for future reference, but historical data won’t be accessible beyond that point.
Design and layout: GoFullPage
With your spreadsheet now containing a comprehensive list of page links and corresponding edit links, there’s a convenient way to open all the “Edit” links in new tabs simultaneously, instead of individually opening each page.
To achieve this, you can use the “GoFullPage” Chrome browser extension, which enables you to capture a screenshot of an entire page in a single snapshot. This extension offers several advantages:
- Capture entire pages on both desktop and mobile without the need to scroll and take multiple screenshots.
- Save your screenshot in PDF or PNG format, or annotate it with notes before saving or sharing it.
When to use the “GoFullPage” extension:
- Save search results for specific keywords to observe how the Search Engine Results Page (SERP) changes over time.
- Compare SERP results side-by-side for users in different locations or using different devices.
- Share before and after screenshots of page changes, aiding in visualizing alterations over time.
- Conduct user tests with various versions of the same page without the requirement of a designer.
By leveraging the “GoFullPage” extension, you can efficiently capture full-page screenshots, making tasks like comparing SERP results or observing page changes much more convenient and productive.
You can also read: In-Depth Website Development Guide For Beginners
Reformat content from an image: OneNote
OneNote serves as a reliable program for organizing notes and managing work-related tasks. Besides its well-known features, there’s a hidden gem: the ability to copy text from images.
To utilize this feature:
- Insert any image into a OneNote page.
- Right-click on the image.
- Choose “Copy Text from Picture.”
- Paste the extracted text into your Note using Ctrl/Cmd + V or right-click and select “Paste.”
While this functionality isn’t flawless in copying text, it can still be impressively accurate, particularly for images with structured text, reaching up to 80% accuracy.
However, it’s important to note that you might need to manually verify certain letters and numbers. Occasionally, OneNote may misinterpret characters like confusing a “1” for an “L,” for example. Despite this limitation, the text extraction feature proves incredibly useful for various purposes.
When to use the image-to-text feature in OneNote:
This functionality proves valuable in multiple scenarios:
1. Extracting content from an image: You can use this feature to pull out data or information from an image, allowing you to analyze the data or convert it into on-page content.
2. Enhancing accessibility: Since Google and screen readers cannot read content directly from images, even with proper alt text, it’s crucial to include the same information in a more readable format. Utilize this tool to convert images, such as diagrams or tables, into text, or provide both an image and an HTML table on your page for improved accessibility.
3. Versatility and availability: The image-to-text feature is accessible with both the free and premium versions of OneNote. Additionally, OneNote is compatible with both PC and Mac, allowing users from various platforms to benefit from this tool.
Research and data formatting: Docs Online Viewer
The “filetype:pdf” advanced web search query is extremely useful when looking for particular types of data, like sample files and reports. Unfortunately, there are many sites that require you to download the PDF instead of offering the option of viewing it in the browser, so the process isn’t as smooth. You can open PDFs in Chrome if you go into your Privacy and Security settings, but even this isn’t always reliable.
You can also read: The Importance of Categories and Structure Over Content in SEO
To make life easier and more enjoyable with PDFs, there is a great solution: the “Docs Online Viewer” browser extension for Chrome and Firefox. This extension adds a linked cloud icon next to any PDF. Clicking on it will allow you to view the PDF directly in your browser without downloading files.
When to use the “Docs Online Viewer” extension:
1. The most obvious use case is to avoid downloading PDFs before determining if the content is useful. This extension enables instant previewing without downloads.
2. In some cases, this plugin will let you view PDFs that are behind email signup buttons, saving you from giving away your email address in exchange for access.
3. Watching PDFs in your browser means you are also able to integrate it with other extensions. Suppose you work on copying URLs to a database of links. You can copy it together using “Copy Selected Links.”
By using “Docs Online Viewer,” it’s smooth sailing from now on, as dealing with PDFs becomes that easy for you. Finally, valuable content will not need much hassle to open download areas or show your email anymore.
Leverage your SEO tool investment fully
Maximize your SEO toolset by sharing the most effective tools and tips you have found with your team, clients, and peers. SEO pros just love to experiment, so try to learn new tools and features when you can.
This way, you’ll gain plenty of experience and knowledge to share with others, which will help the community of SEO professionals grow and prosper.
Would you like to read more about free SEO tools and plugins for beginners-related articles? If so, we invite you to take a look at our other tech topics before you leave!
Use our Internet marketing service to help you rank on the first page of SERP.