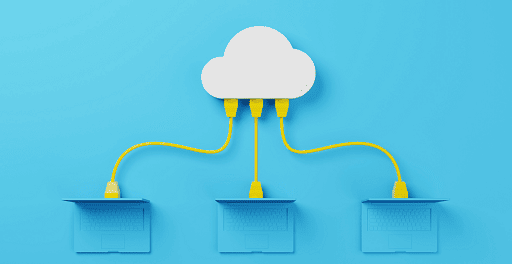Toshiba Laptop Error Codes: Just like the majority of the other computer systems, Toshiba laptops report a number of error codes or messages, too, in case of malfunctioning of some hardware or software. The exact nature of the error code and its meaning will depend upon your Toshiba model and operating system installed on it. Given below are some common Toshiba laptop error codes along with their possible meanings:
Blue Screen of Death (BSOD) Codes
0x0000007B: INACCESSIBLE_BOOT_DEVICE – An error with the hard drive or a storage device that hosts the Windows operating system.
0x0000000A: IRQL_NOT_LESS_OR_EQUAL – This is usually a driver error.
0x0000003B: SYSTEM_SERVICE_EXCEPTION – A type of system service exception caused by various issues including driver-related ones and corrupted system files.
Windows Update Error Codes
0x80070057: This is usually experienced when Windows Update attempts to install an update and finds some glitch. It may relate either to system file problems or configuration issues.
BIOS/UEFI Beep Codes
These beeping noises may indicate hardware issues when Toshiba laptops are started up. These, of course, vary depending on series models. You’ll need to look in your user’s guide for your particular laptop or on Toshiba’s website for the meanings of these beep codes.
Error Messages During Boot
PXE-E61: Media test failure, check cable. This error usually occurs when the laptop tries to boot from a network device other than the internal hard drive. An illogical hard drive or wrong settings in the boot may be the cause of this problem. No bootable device: This is basically an indication that your laptop could not find a bootable operating system. The grounds may be a missing or corrupted OS, a disconnected hard drive, or a BIOS/UEFI settings issue.
Software Errors
Error messages concerning software applications or drivers are the most variant and usually come with a few lines of words describing the problem; these are normally software-specific.
Stop Codes in Windows (on Windows OS)
These are special error codes that would appear on a blue screen when Windows encountered a critical failure. It’s usually followed by the actual issue being addressed. Example: “IRQL_NOT_LESS_OR_EQUAL” is a stop code.
Battery and Power Faults
Various error messages related to the laptop’s battery or power supply can indicate issues with charging, battery health, or power management. To be able to correct these error codes and get rid of them, one should first identify the exact error message and the corresponding error code.
Additional information about these errors can typically be obtained by searching the Web for an error code or error message, checking Toshiba’s support website, or referring to your laptop’s user manual for a troubleshooting guide and possible solution. The specific error codes that are unknown to you can also be inquired about at Toshiba’s customer support or by consulting a professional technician.
Too bad that Toshiba has denied access to those manuals; however, those pages are still in Google’s cache as of today. Who knows how long they will be? For those who will need this after us I may say that if the DC power led is flashing an error code; there is a problem with the power supply.
Toshiba Laptop Beep Codes and How to Fix Them
Error code fixes would, of course, depend on what the code is and what caused it. Here’s a list of some steps you can follow to fix common Toshiba laptop error codes.
- Identify the Error Code: Note down the precise error code along with any error message accompanying it. This would help you with exactly where the problem is.
- Restart your Laptop: Most times, this could be a temporary issue that might require one to simply restart. Do restart your laptop and check if the error code still happens.
- Run Windows Update: Sometimes this kind of error relates to the Windows operating system. Just ensure that your laptop has the latest Windows updates available. You may go to “Settings” > “Update & Security” > “Windows Update” and click on “Check for updates.”
- Run Built-in Troubleshooters: Actually, Windows has built-in troubleshooters that can diagnose and then fix problems of all types. You access these by going to “Settings” · “Update & Security” · “Troubleshoot”, and then select the appropriate troubleshooter based on the error you encounter.
- Check via Device Manager: If it is a hardware-related error, open the Device Manager by right-clicking the Start button and choose “Device Manager”, look for devices with a yellow triangle icon indicating any problem, and use Update Drivers or Uninstall and then reinstall.
- System Restore: If the error started recently after some installation of software or changing something in the system, then make use of System Restore to restore your system back to a point in time where it was running perfectly. In the Windows search bar, type “Create a restore point” and open it. Click on the “System Restore” button and follow the onscreen instructions.
- Check Disk Errors: You may use the native Windows Check Disk utility to scan and repair any disk errors in case you’re getting some sort of storage-related error, such as 0x0000007B or some kind of disk-related boot error.
- Open the Command Prompt as administrator by searching for “cmd” from the Start menu, right-clicking on it, and clicking “Run as administrator”. Type in the command below and press Enter: `chkdsk /f /r. Follow prompts to schedule a disk check and restart your laptop.
- Reinstall or Repair Windows: When all the other means have been tried and yet the error message keeps appearing, you would then have to reinstall or repair your Windows operating system. First, make sure you back up all your crucial data.
- Seek Professional Help: If you are not comfortable doing some troubleshooting yourself, or if the error is symptomatic of hardware failure, such as a problem in the hard drive, then professional help is suggested, either by a technician or through Toshiba’s customer service.
Note that some of the steps to rectify an error code may differ since not all error messages have the same causes. Always back up your important data before attempting major system changes or repairs.
Other ways to fix some of the error codes
Toshiba laptop computers immediately act upon an error that happened during start-up through a series of beeping codes. Already inbuilt with the computer device-headphone or loudspeaker-the beep code can be heard. The beep code will diagnose what exactly the problem is and try to find a way out to get your laptop to start up correctly.
Most of the Toshiba laptops use one of four different beep codes. First is a single beep, and it tells you that all is well according to the plan of the system’s startup. The second code is two successive beeps that indicate a problem with the system memory. The third code is a sequence of three beeps and indicates that the system BIOS has been corrupted. The fourth code is four continuous beeps and indicates that the hard drive within the system is malfunctioning.
In case any of the above beep codes sound, you shall have to contact the Toshiba customer care team for further assistance.
Beep Code 1
A malfunctioning of the Beep Refresh mechanism is due to an original failure. You will hear three beeps when you power on the computer, which will continue again after a little while. These beeping sounds are influencing the memory of the computer. There is an issue that is caused with three long beeps accompanied by two short beeps. The given AMI beep code can be due to a faulty motherboard, CPU, or an extension card. The problem is basically caused by one long sound followed by two small beeps.
If that doesn’t work, one could always remove the expansion cards. When hardware in your computer dies, you will have to replace it or have it fixed.
What does a 3-beep sound mean?
It tells that the Memory of the device needs to be repaired immediately.
If you have powered on your computer and three short beeps are produced, please review the following troubleshooting steps to determine if something is malfunctioning with your computer. Some of the actions listed below may require physically removing hardware from the computer. Remember potential ESD concerns as you access the inside of the computer.
It is recommended that you take out all of them but leave one, in case you have more than a single memory stick. The law allows one to install the memory in another computer, provided that machine uses the same type that was used by your first machine, by simply installing the memory that was on the first computer in the second computer. This means if the other computer’s memory is okay, then the computer at issue has memory problems.
From the sounds you are hearing, it is highly recommended to have your computer checked by a professional. They can perform further diagnosis and troubleshooting to the computer. It is also possible that the problem could be resulting from a faulty power supply to the system. Check connection between Power Supply and motherboard. Make sure that it’s well connected to each other. If not working, try to use another power adapter. If uncertain about what’s causing the problem in initializing the memory, have it checked by a technician. This can be brought about by several factors or circumstances, so it is best to let a professional look at the memory initialization error.
What does 4 beeps sound at the startup mean?
There have been four beeps denoted for the message Memory Read/Write. You can take it out from the slot if you want to reposition the Memory module, relocate it at some other location and then put it back in.
It gives one long beep followed by three short beeps in case of powering on. If, after the computer has gone through a normal booting, this happens, it could be possible. It could also be that an error with the display-on power-up of the computer-can cause such a symptom with some boards if the monitor has been powered off.
The motherboard from Asus does display error messages that seem to indicate it cannot detect either the DVI or HDMI connectors. After a short delay, the DP is “detected” and goes back to normal operation as it was. PCS still doesn’t diagnose the problem. If you have just one monitor, the attempt to try using both HDMI and DisplayPort together should be the course of action. What can that be which makes one thing to come about and another thing not?
The beep code may, depending on the model of the computer, indicate an AMI or an AWARD BIOS. The graphics card wasn’t reseated; even after that, it still was a problem. PCS is a language which is specifically designed to solve the problem that occurred with the HDMI port and the DP port, which couldn’t find which port it should use. Instead, it beeped at you pointing out which port to use.
First and foremost, if your computer is being problematic, you’ll want to restart. If that option is not available to you because said computer is malfunctioning, you will want to press and hold the power button until the computer stops making any noise and then start the process below.
If the problem is persistent, here are several things you can do: Remove the CMOS battery and restart. If not able to restart the computer again, try removing the CMOS battery again. Otherwise, you can run a hardware check. It is most probably a sign that there is some problem with the system’s hardware if it is emanating from the clock or timer IC. Instead of most likely being a fault with the memory itself, it is most likely a problem with the memory itself. In any case, the best thing to do would be taking the computer apart and giving its constituent parts a due scrutiny.
Toshiba Laptop Beeping Sound at the Startup
This may point to damaged hard disk or that the settings of your computer are set incorrectly.
Beeps which do not stop almost always occur with other problems such as keyboard problem, mouse problem or RAM problem. Because the motherboard seems to shut down the keyboard and mouse; however, this does not altogether suggest that they cannot work. If you follow the steps below, you will be able to shut off the beepers on your PC Card. Click on the Start button; under the drop-down menu, select Settings. Then click on Control Panel.
Still, others may attribute the beeps to malfunctioned hard drives and issues relating to RAM. Problems that can cause beeping range from the most common problem-a faulty extension card or sudden failure of the motherboard-to other causes. In your personal computer, incessant beeping serves as a signal that the processor has been corrupted.
Sometimes a beep code is given out by a defective or broken piece of hardware. In case a computer fails to start and gives beeping sounds, it has a big problem that stops him from starting up. It signifies either the system clock/timer IC has stopped working properly or there is a memory error in the first bank of memory.
Computer Beep Codes Meanings
Brief beeps during self-test, Non-specific error or error code 2 has occurred. Continuous beep means memory or graphics card presently in use is not detected. A series of short beeps emanates from the motherboard, which is not getting the right quantity of power. When it beeps for over a minute, the result of RAM error.
When you Power up your computer, it emits a BEEP. This is not some random feeling of beeping sensation. It means all things are fine on the hardware side. A few of those codes are pretty simple to troubleshoot, and you can fix it, but others require a technician’s presence.
Beep Code for Errors
Generally, error messages produced in computers are given through beep codes. The most common form of beep code used is the BIOS start-up error beep code; that is, one long beep followed by two small, successive beeps. If your computer makes such a beep sound, it actually gives an indication that the computer has failed to access the BIOS. One long and one short beep is the beep code if there is overheating of the CPU. Other examples include a memory problem resulting from one long and three short beeps.
Sometimes, communication is attained via audio codes, or signal sounds that the computer sends out in a series not unlike morse code. Occasionally, motherboard manufacturers will give a customer a choice between multiple different BIOS versions. In the event that something goes wrong with the BIOS on some Dell laptops, a series of diagnostic codes in the form of flashing LED lights will flash onto the screen. It shows the error code for lights on, off, or blinking. The colored lights will indicate a mistake too.
Power Status Check
The following LEDs indicate the power supply status:
Battery LED
DC IN LED
The power supply controller displays the power supply status through the Battery and the DC IN LEDs as listed in the tables below.
Table 2-1 Battery LED
Battery LED
Power supply status
Lights orange
Quick charge
Lights green
The battery is fully charged, and the AC adaptor is connected
Blinks orange
The battery level becomes low while operating the computer on battery power.*1
Flashes orange
The power switch is pressed on when the battery level is low.*2
Doesn’t light
Any condition other than those above.
Low Battery Hibernation will be executed soon.
Low Battery Hibernation has already been executed.
Table 2-2 DC IN LED
DC IN LED
Power supply status
Lights green
DC power is being supplied from the AC adaptor.
Blinks orange
Power supply malfunction*3
Doesn’t light
Any condition is other than those above.
When the power supply controller detects a malfunction, the DC IN LED blinks, and an error code is displayed.
Error Code Check
If the power supply microprocessor detects a malfunction, the DC IN LED blinks orange. The blink pattern indicates an error, as shown below.
Start
Off for 2 seconds
Error code (8-bit)
“1”
On for one second
“0”
On for a half-second
The interval between data bits
Off for a half-second
The error code begins with the least significant digit.
Example: Error code 12h (Error codes are given in hexadecimal format.)
Convert the DC IN LED blink pattern into the hexadecimal error code and compare it to the tables below.
DC IN
Error code
Meaning
10h
AC Adaptor output voltage is more than 16.5 V.
12h
Current from the DC power supply is more than the limit (6.05 A).
13h
Current from the DC power supply is more than the limit (0.5 A) when there is no load.
14h
Current sensing IC is not normal.
Main Battery
Error code
Meaning
21h
The main battery charge current is more than 6.05 A.
22h
The main battery discharge current is more than 0.5 A when there is no load.
23h
The main battery charge current is more than 3.1A when DC IN direct charge is off.
24h
Current sensing IC is not normal.
25h
The main battery charge current is more than 0.3A when the battery isn’t charged. Toshiba Laptop Error codes
S3V output
Error code
Meaning
40h
S3V voltage is not more than 3.14V when the computer is powered on or off.
45h
S3V voltage is not more than 3.14V when the computer supports CV and is booting up.
C5V output
Error code
Meaning
50h
C5V voltage is more than 6.00 V when the computer is powered on or off.
51h
C5V voltage is not more than 4.50 V when the computer is powered on.
52h
C5V voltage is not more than 4.50 V when the computer booms up.
53h
C5V voltage is not normal when the computer is suspended.
54h
C5V voltage is not normal when the computer supports CV and is suspended.
55h
C5V voltage is not more than 4.50V when the computer supports CV and is booting up. Toshiba Laptop Error codes
C3V output
Error code
Meaning
60h
C3V voltage is more than 3.96 V.
61h
C3V voltage is not more than 2.81 V when the computer is powered on.
62h
C3V voltage is not more than 2.81 V when the computer booms up.
63h
C3V voltage is not normal when the computer is suspended.
64h
C3V voltage is not normal when the computer supports CV and is shut down. Toshiba Laptop Error codes
65h
C3V voltage is not more than 2.81V when the computer supports CV and is booting up.
PPV output (PCU core voltage)
Error code
Meaning
70h
PPV voltage is more than 1.56V when the computer is powered on or off.
71h
PPV voltage is not more than 0.68V when the computer is powered on.
72h
PPV voltage is not more than 0.68V when the computer is booting up.
73h
PPV voltage is not less than 0.68V when the computer is powered off.
BGVSNS output
Error code
Meaning
80h
BGVSNS voltage is not more than 1.62V when the computer is on or off.
81h
BGVSNS voltage is not more than 1.02V when the computer is powered on.
82h
BGVSNS voltage is not more than 1.02V when the computer is booting up.
83h
BGVSNS voltage is not less than 1.02V when the computer is powered off.
84h
BGVSNS voltage is not more than 1.62V when the computer is suspended.
1R5-E1V output
Error code
Meaning
90h
1R5-E1V voltage is more than 1.80V when the computer is powered on or off.
91h
1R5-E1V voltage is not more than 1.275V when the computer is powered on.
92h
1R5-E1V voltage is not more than 1.275V when the computer is booting up.
93h
1R5-E1V voltage is not less than 1.275V when the computer is powered off.
94h
1R5-E1V voltage is not more than 1.275V when the computer is suspended.
1R8-E1V output
Error code
Meaning
A0h
1R8-E1V voltage is more than 2.16V when the computer is powered on or off.
A1h
1R8-E1V voltage is not more than 1.53V when the computer is powered on.
A2h
1R8-E1V voltage is not more than 1.53V when the computer is booting up.
A3h
1R8-E1V voltage is not less than 1.53V when the computer is powered off.
A4h
1R8-E1V voltage is not more than 1.53V when the computer is suspended.
2R5-SNS output
Error code
Meaning
B0h
2R5-SNS voltage is more than 3.00V when the computer is powered on or off.
B1h
2R5-SNS voltage is not more than 2.125V when the computer is powered on.
B2h
2R5-SNS voltage is not more than 2.125V when the computer is booting up.
B3h
2R5-SNS voltage is not less than 2.125V when the computer is powered off.
B4h
2R5-SNS voltage is not more than 2.125V when the computer is suspended.
1R25-E1V output
Error code
Meaning
C0h
1R25-E1V voltage is more than 1.50V when the computer is powered on or off.
C1h
1R25-E1V voltage is not more than 1.063V when the computer is powered on.
C2h
1R25-E1V voltage is not more than 1.063V when the computer is booting up.
C3h
1R25-E1V voltage is not less than 1.063V when the computer is powered off.
C4h
1R25-E1V voltage is not more than 1.063V when the computer is suspended.
2R5-E1V output
Error code
Meaning
D0h
2R5-E1V voltage is more than 3.00V when the computer is powered on or off.
D1h
2R5-E1V voltage is not more than 2.125V when the computer is powered on.
D2h
2R5-E1V voltage is not more than 2.125V when the computer is booting up.
D3h
2R5-E1V voltage is not less than 2.125V when the computer is powered off.
D4h
2R5-E1V voltage is not more than 2.125V when the computer is suspended.
In the case of an error code 10h or 12h:
Connect the AC adaptor cord and AC power cord properly to the DC IN 15 V socket and wall outlet. In the case that the cables are connected, connect a new AC adaptor and/or AC power cord if necessary.
In the case of the error code 2Xh:
The battery pack should be installed properly in the computer. If the battery pack is installed properly in the computer, replace the battery pack with a new one.
If it does, then it might be that either the system board or the battery board is disconnected or damaged. Now disassemble the computer and then check the connection of the AC adaptor to the system board and the system board to the battery board-if it is there-in my case, it was integrated on the system board.
Then after checking the connection, do the following:
Check 1
Replace the AC adaptor with a new one. If the AC adaptor is still faulty, perform Check 2.
Check 2
Using a multimeter, verify that the F8800 fuse on the System board is not blown. If the fuse is good, proceed to Check 3. If the fuse is blown, directly go to Check 6.
Check 3
Using the multimeter, verify the F1000 fuse of the Battery board is not blown. If it is not blown then proceed to Check 4. If it is blown, then replace the Battery board with a new one according to Chapter 4.
Check 4
Make sure the Battery board cables are correctly connected to PJ8820 and PJ8821 on the System board and to PJ1000 and PJ1001 on the battery board. If they are, go to Check 5.
Check 5
The Battery board or System board is faulty. Replace it with a new one based on procedures in Chapter 4.
I hope this helps many people with troubleshooting. Some details might be different, since different models are available, but most are basically the same across every Toshiba.
Would you like to read more about Toshiba Laptop Error codes-related articles? If so, we invite you to take a look at our other tech topics before you leave!