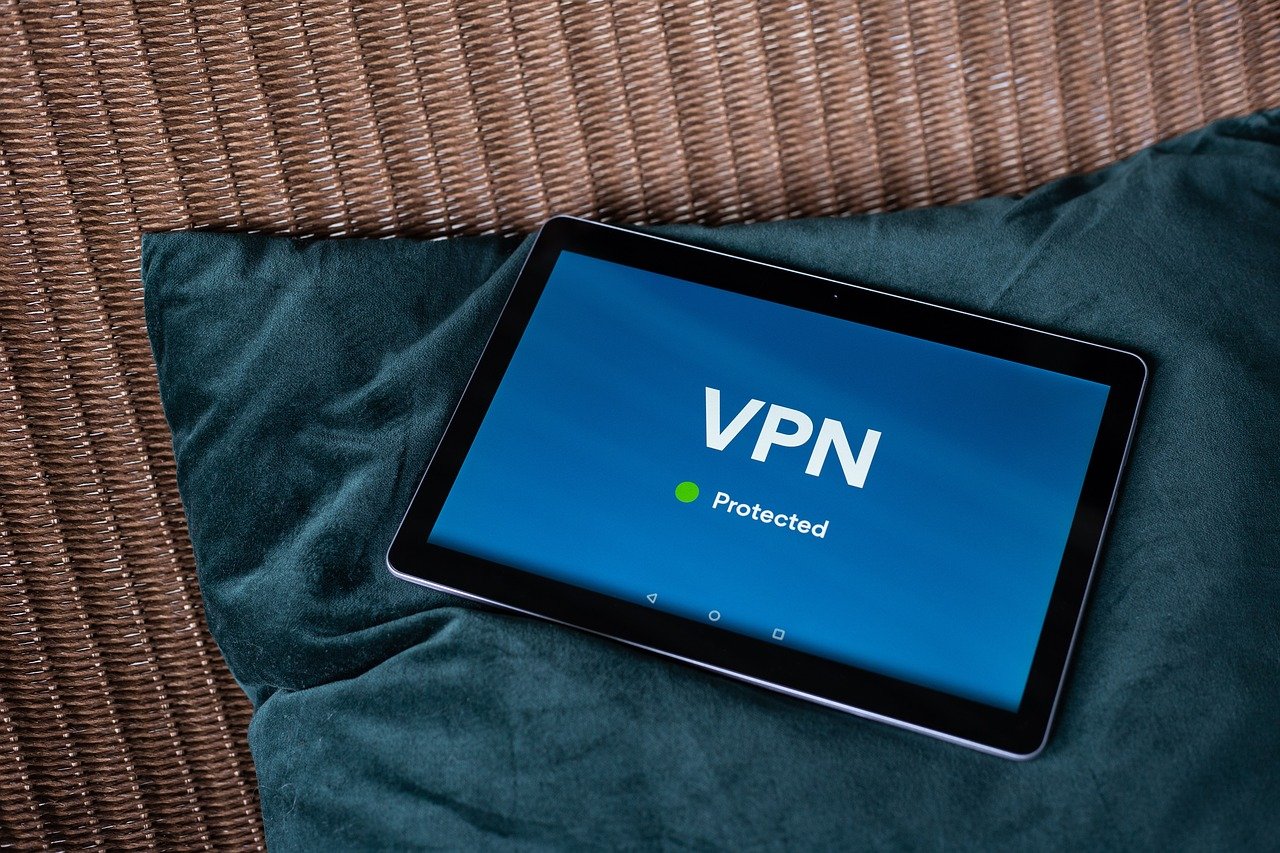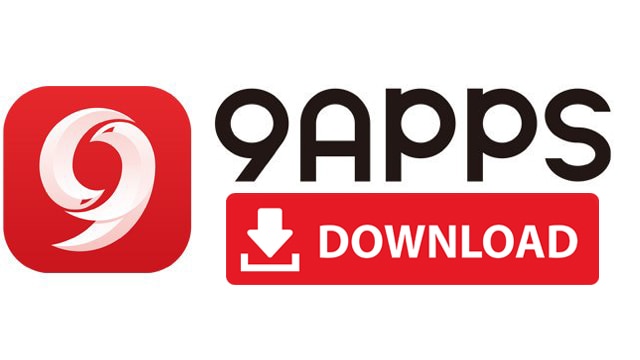In this era of ultra-technology, everything is becoming digitalized and automated. The Smart Life app for pc allows you to control a variety of appliances in your home automatically. It is designed to make your life easier by letting you control multiple home appliances without leaving the bed.
Smart Life is made to be utilized from portable smartphone devices. However, you may want to use it on a PC if you spend more time in front of it than on the phone. But there is no official version of Smart Life for PC operating systems. You can make use of an alternative technique to use the Smart Life app from a PC.

What is Smart Life App? What Are Its Benefits?
As the name of the program suggests, the SmartLife app is smart device management software. It enables you to control all the home appliances from one place. There are currently a variety of appliance management applications. But the SmartLife app arrives with better features and optimizations.
Moreover, the app allows you to do many more things rather than controlling the device wirelessly. You can set up commands to turn on the appliance based on a routine. That is possible with the integration of the IFTTT. Not a lot of smart appliance controller apps allow you to do so.
You can also manage the appliances with voice commands. It is possible by configuring the Smart Life app for Google Home, Amazon Alexa, or other devices. Besides, the SmartLife app sends you notifications and warnings based on the motion sensor data. You can manage a good number of home appliances with the SmartLife App.
Another unique feature of the SmartLife app is that you can share access to the appliances with family members. It even allows you to define how much control power a member can utilize. Such excellent functionalities make the SmartLife app one of the best and top-rated device management apps.
You may also like: GPS Tracking Apps Can Save or Destroy Your Family: Apps To Avoid To
Features of the Smart Life App
Here are the top features of the Smart Life App:
- Control all the smart devices in a wide range from a centralized app.
- Control apps with voice commands by Alexa/Google Home integration.
- Enables you to set up automation for routine-based on/off the appliances.
- Easy to add and configure any appliances from the app.
- Send real-time alerts by collecting data from the motion sensor.
- Include energy monitoring features to let you know the power usage.
- Include “Away mode” that switches on or off the devices randomly.
How Can You Use the SmartLife app for PC?
Even though the SmartLife app is not offered directly offered for PC by the developer, you can easily use it from your PC. You will be required to set up a virtual Android device inside your computer to do so. In the virtual Android environment/ device, you can run any Android program from the Play Store.
You will require emulator software to produce an Android environment inside the PC. Fortunately, there are several free emulators available for both Mac and Windows OS. In the next paragraphs, we will discuss how to configure an emulator app and run the SmartLife app on a Mac or Windows PC.
Install Smart Life on Windows
There are several Android emulators for the Windows computer that you can use to run the SmartLife app. We will show you the procedure by using the BlueStack Android Emulator. It is one of the most used emulator apps currently with all the features. Here is how to configure it on the Windows PC for the Smart Life app:
- Get the Bluestack launcher file for the Windows Operating System. You will find it on Bluestack’s official website.
- After saving the launcher file on your PC, find it from the file manager and left-click on it with your mouse.
- Now the setup screen will begin, where you will find the further installation guide. Follow the guide to complete the installation.
- It will take a while as the emulator will produce a full Android OS inside the PC. Once done, the Bluestack emulator will automatically start.
- In the app interface, you will find the Google Play Store icon. You will require a login with Gmail credentials to install Android apps from the Play Store.
- Click on the Play Store icon and then log in to Gmail. Now you can use the Google Play Store’s download service.
- Use the search bar from the top to find the “Smart Life” app. Select the Smart Life app from the search result.
- Click on Install under the app to begin installing the program. The Smart Life will be installed, and you can begin using it from the emulator interface.
You may also like: 15 Best Survey Apps for iOS and Android
You can use the same steps to install the SmartLife app for Mac computers. The only difference is you will need to save the Bluestack Launcher file for Mac operating system. We hope that the guide will be fruitful for you to install the Smart Life App for PC.
Would you like to read more about Smart Life App-related articles? If so, we invite you to take a look at our other tech topics before you leave!