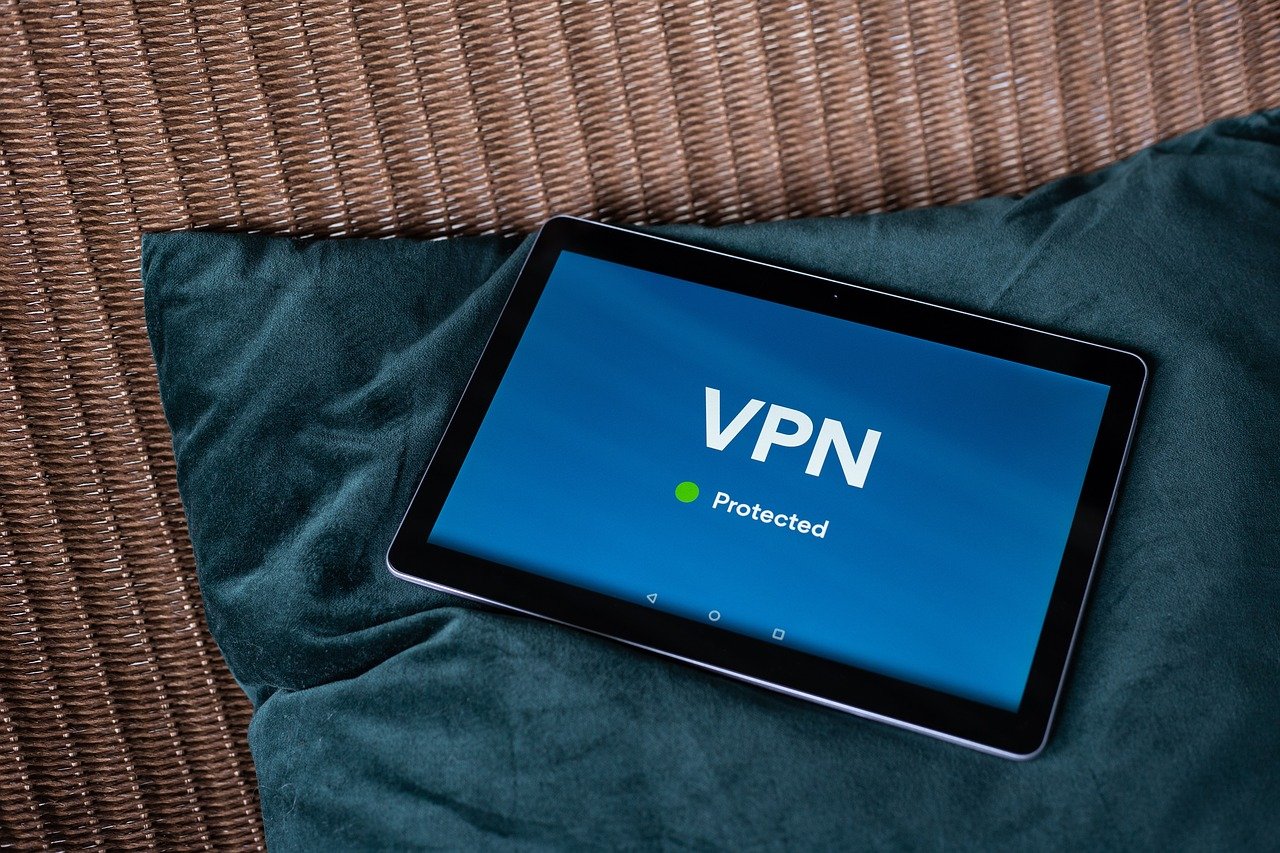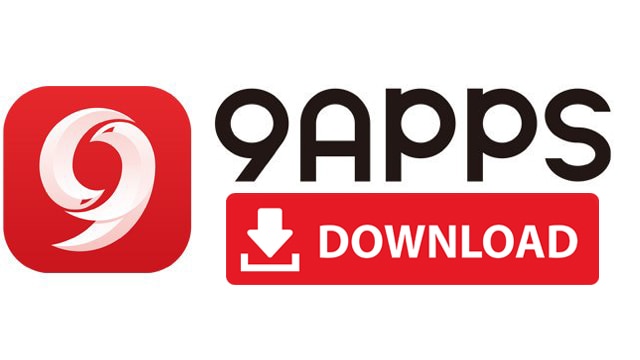How To Install APK On Kindle Fire: When it comes to picking up an e-reader, the Amazon Kindle is the number one choice of readers. If you don’t already know about Amazon Kindle, it’s a range of e-readers manufactured by Amazon. These devices can browse and download e-books on the go. There’s a Kindle Store that you can use to download your desired digital media on the Amazon Kindle Fire devices. These devices are powered by the Android OS, which means installing Android applications on a Kindle Fire.
The best source to install Android applications on a smartphone is the Google Play Store. However, if you don’t want to use the Google Play Store or you can’t access it for some reason, the alternative you are left with is to use the APK files. APK files for the Android OS are just like the EXE files for a Windows PC. These are the setup files of an Android application. Users can manually download and copy the APK files to their devices and install them in a few taps.

Install APK On Kindle Fire
Learn how to install APK on Kindle Fire. To illustrate the method, I will show you guys the installation of the Google Play Store on your Kindle. After installing the Google Play Store, you can either download the applications from the Play Store or download the APK files.
- First of all, pick up your Kindle and go to Settings > Security > Enable Apps from Unknown Sources.
- If you are using a 3rd or 4th generation Kindle, go to Settings > Applications > Enable Apps from Unknown Sources.
- If you are using 1st or 2nd generation Kindle, go to Settings > More > Device > Allow Installation of Apps > On
- Download the APK file of your desired application from a credible source.
- You can download the APK files directly on your Kindle using the Silk Browser.
- Once the APK download starts, you can view its progress in the notification bar.
- After the file is downloaded, open the Docs application > Local Storage > Download > Find and open the APK file.
- Install the APK file by following on-screen instructions.
- Your installed APK will appear in the Apps section shortly. That’s all.
Head over to the guide to download Google Play Store on Kindle Fire now.
That’s all. I hope this guide helped you. If you have any queries, feel free to reach out to me. I will try my best to help at my best.
Would you like to read more about Kindle Fire-related articles? If so, we invite you to take a look at our other tech topics before you leave!