The Microsoft Surface devices are Windows 10’s flagship hybrid device and they are not the only Windows 10 touchscreen Devices we have in the market today. Most touchscreen laptops are now becoming more affordable, which means if you buy one new decent laptop today, it will have a touch screen.
As always, the disadvantages of previously exclusive hardware reaching critical mass are compatibility and reliability issues. Users usually experience issues with unresponsive or unresponsive touchscreens in Windows 10, relegating you to the traditional keyboard and mouse.
This guide will walk you through steps on how to fix a touch screen not working on Windows 10.

How To Fix Touch Screen Not Working on Windows 10
There are several issues that can affect the performance of your Windows 10 touchscreen device. Thanks to the guide here as it provides solutions to reduce what is affecting your PC or Laptop devices.
1. Reboot Touchscreen Device
This may sound patronizing, but with longer battery life and advanced sleep and wake features, you can turn off your device less than you think.
Sometimes a reboot is just what your computer might need to make the touchscreen work again. Before dedicating your time and effort to troubleshooting, I advise you to try rebooting to see if that fixes the problem on the touchscreen not working.
2. Clean Touchscreen Surface
This is a simple physical fix that might let the touchscreen work. If your screen is dirty or clean? Grease and dirt build up on the screen after a while, which will affect your sensors and make them less responsive.
If you have a dirty or stained screen, wipe it with a microfiber cloth. For stubborn stains on the touchscreen device, you can use a mild cleaner that is safe for electronics.
Do not use alcohol or soap on the screen, as these chemicals can further damage the screen. Instead, fill a spray bottle with equal parts vinegar and distilled water, spray the mixture on a cloth and wipe it dry. You might also like
3. Troubleshoot the Drivers
If the above-mentioned simple guide does not resolve the issue of the touchscreen not working, run the hardware and device troubleshooter. Open the Control Panel on the Start Menu popup, navigate to Troubleshooting, click View All and then click on Hardware and Peripherals.
Then go through the wizard and wait for Windows 10 to try to detect a problem. In addition, you can also select Advanced and make sure the Automatically apply repairs option is checked. If a fix is shown, select Apply this fix and then reboot your PC if prompted.
4. Disable and Enable Touchscreen Drivers
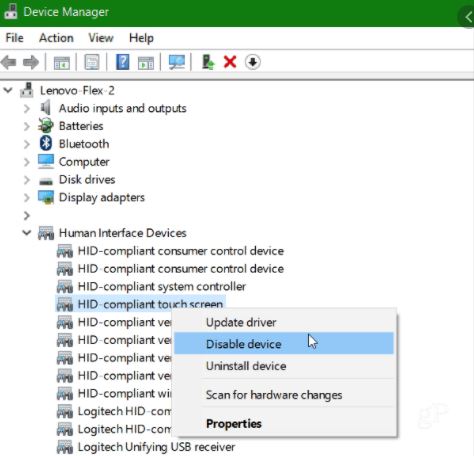
Disabling and enabling touchscreen drivers might just be the fix you need to resolve the issue of the touchscreen device not working.
This is the equivalent of the controller deactivating and reactivating something, and for some reason, it sometimes magically solves the problem. Press the Windows key and type: device manager, then select the Control Panel option at the top of the results.
In Device Manager, left-click on Human Interface Devices to expand the drop-down menu. Then, right-click on “HID Compatible Touch Screen” and then select ‘Disable Driver’. Right-click on it once again and then select Enable.
5. Update Device Drivers
In fact, updating device drivers might fix the issues as some drives may be outdated and need to be updated. If activating and deactivating the device does not work, try to choose the Update Driver option by right-clicking on the Device Manager.
In Device Manager, left-click on Human Interface Devices to expand the drop-down menu. Then, right-click on “HID Compatible Touch Screen” and then select ‘Update Driver’. Windows will search the web and automatically find a newer driver if one exists.
Final Thought
Microsoft Windows has adopted touch interfaces for all types of devices, ranging from laptops to tablets running Windows 10. Hopefully one of the tips given above will work for you and if you are still having problems with the screen, it is probably time to recover or reset to factory default.
Would you like to read more about fixing the touch screens not working on Windows 10-related articles? If so, we invite you to take a look at our other tech topics before you leave!










